AI中级教程:使用Illustrator制作纹理丰富的海星
作者 luycas/译 来源 活力盒子 发布时间 2011-06-20
25.
沿着海星的四周创建珠子。我们需要轮廓来制作该效果。复制最底层的海星形状(对的,没错,我们使用它很多次了,哈哈),粘贴并置于最顶层,去除填充,设置1px任意颜色的描边。
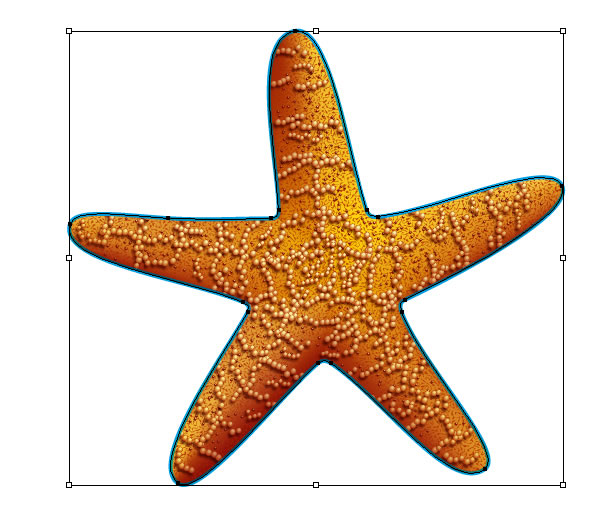
没必要新建笔刷,你可以很简单的复制笔刷,然后更改参数即可。
参数设置如下:
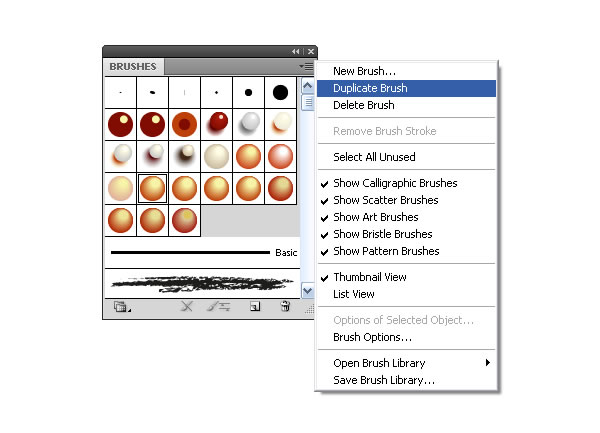
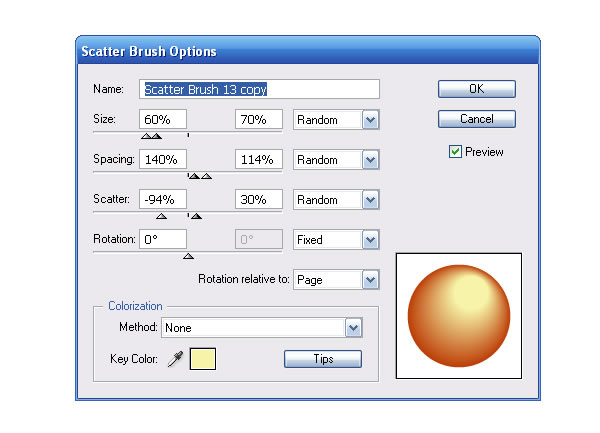
26.
应用笔刷到新创建的路径。

利用如上方法,新建路径和另一笔刷。
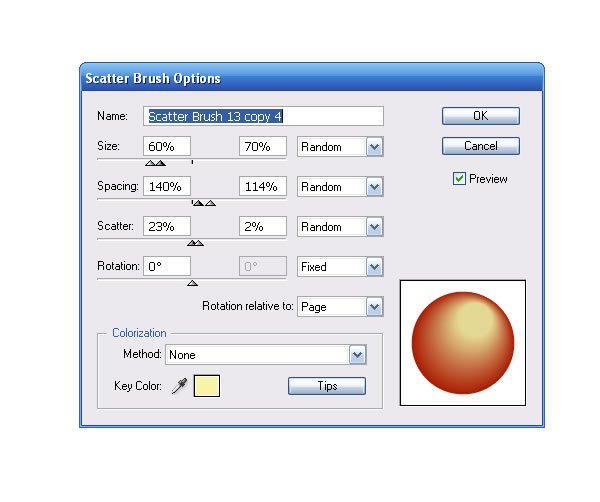
然后应用描边到路径。

27.
海星表面因为凹凸不平,会导致光分布不匀。为了实现这一效果,我们使用剪刀工具切断路径,阴影部分如下图所示:
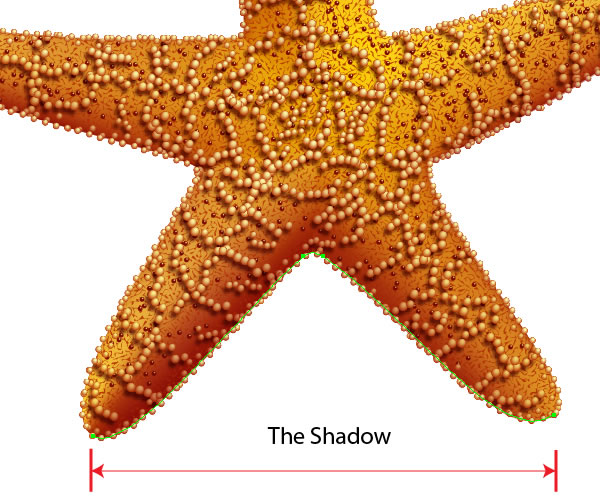
选中阴影部分的路径,来到“编辑-编辑颜色-重新着色草稿(该处可能不准确,为最上方第一项)”,向左拖动滑块,降低亮度。
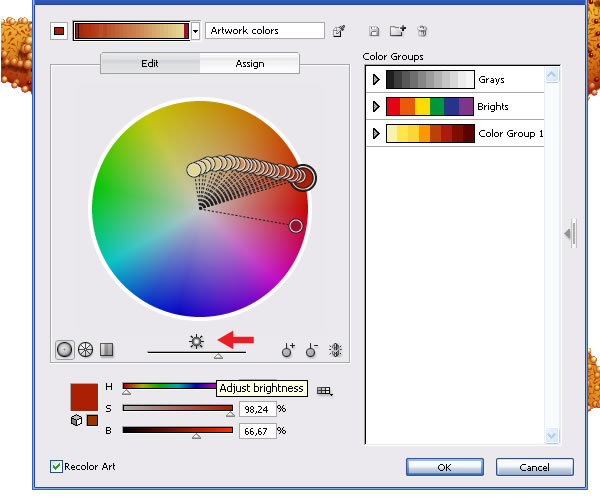
28.
我们最后来创建投影。两次复制海星形状,然后都填充深棕色,在不透明度面板中,把上方那个形状的不透明度设置为0%,移到光源的反方向。底下那个形状略微移向光源。然后来到“对象-混合-创建”。
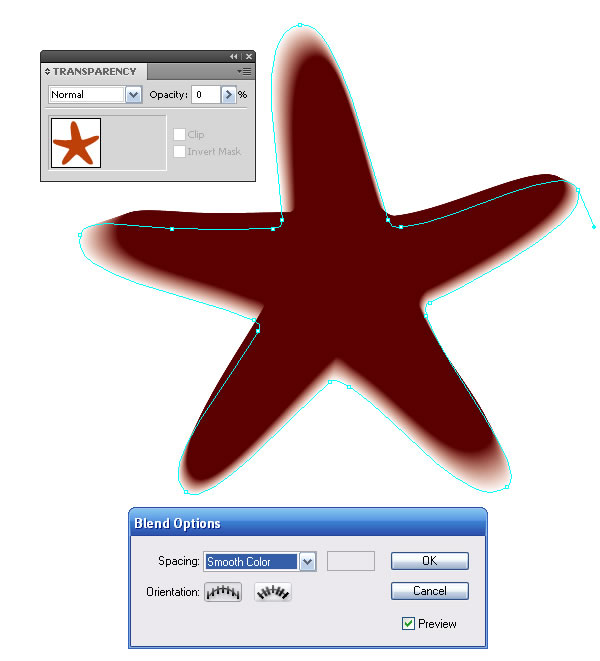
事实上,混合创建以后,我们还可以对其中任一个对象的形状和颜色进行编辑。

结论:
最后,我们完美的制作出海星。你可以根据自己的喜好随意组合,下面是我的发挥。
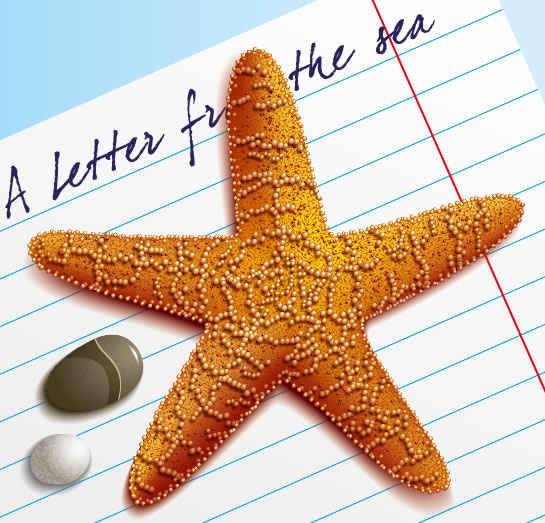
如需转载,请务必以超链接形式注明:来自活力盒子网站以及原文出处。原文来自:tutsplus.com
| 上一页123456 |