AI中级教程:使用Illustrator制作纹理丰富的海星
作者 luycas/译 来源 活力盒子 发布时间 2011-06-20
12.
有些地方我们得到了很亮的阴影,在不透明度面板中,减低不透明度到66%。
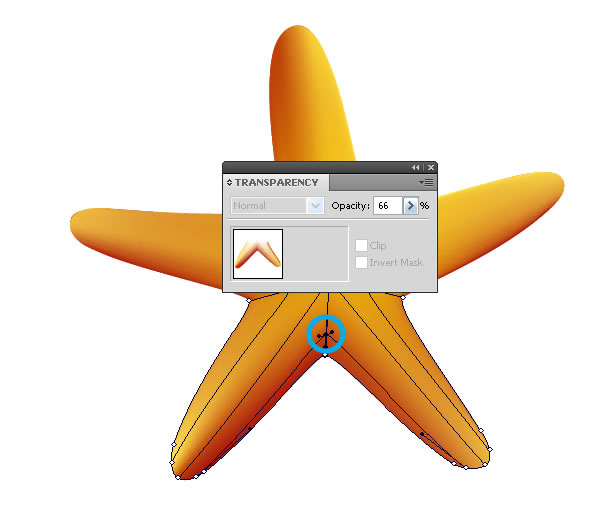
那些被亮橙色替换掉的阴影部分,我们必须把该处的颜色由黑色变成灰色。
13.
假使你没有准确的把网格对象贴合到海星,这里提供给你一个办法可以弥补该不足。首先选中最低端的海星星状,然后复制粘贴到最顶端,然后选中所有的网格对象和形状,来到“对象-剪切蒙版-创建”
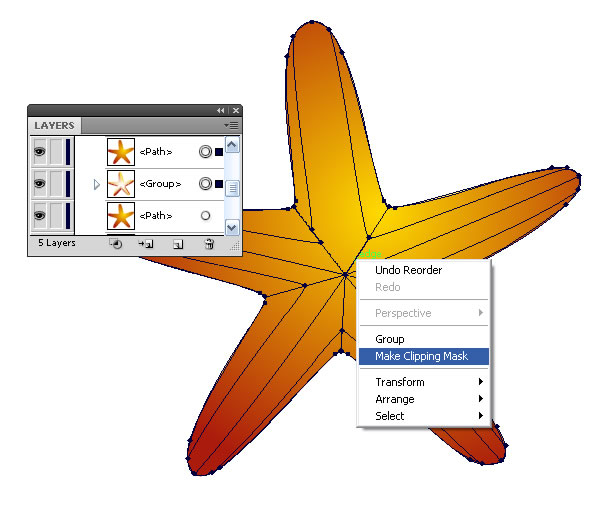
14.
开始创建海星的纹理。新建一个基本的几何形状,例如,一个矩形然后选择纹理。经过一段时间的实验,最后我选择了Mezzotint纹理。该纹理你可以从色板面板中找到:色板库-图案-基本-基本图形-Basic Graphics_Textures。
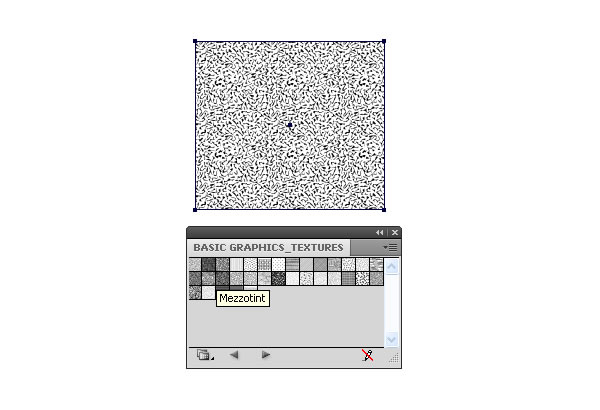
15.
该纹理元素是黑白的,不能直接使用。我们首先来编辑图案颜色,使用该图案填充绘制好的矩形。
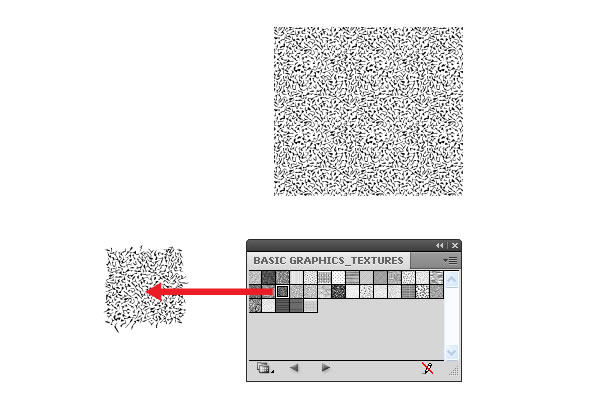
纹理是一组矢量对象,在最下方是一个没有填充和描边的正方形。(从色板面板中把图案直接拖拽到画布,在图层面板中可以看到)
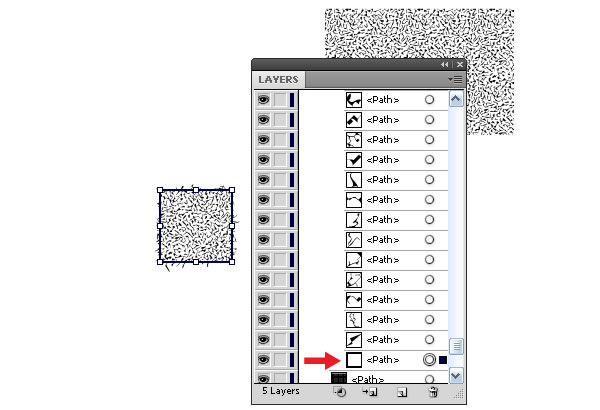
在图层面板中锁定最下方的正方形,选中整个结构并且填充橙色。
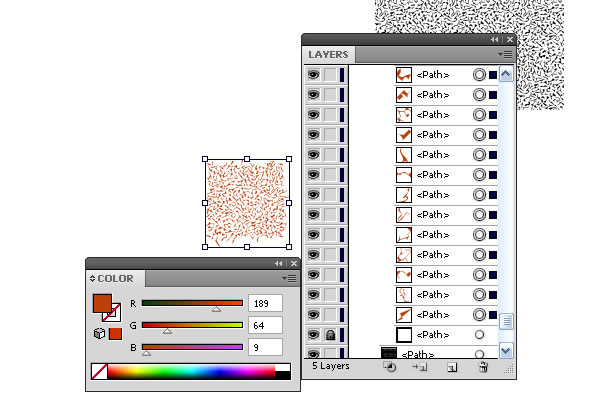
解锁正方形,然后选中整个结构包括正方形,现在来到“编辑-定义图案”,在弹出的对话框中命门图案,然后点击确定。
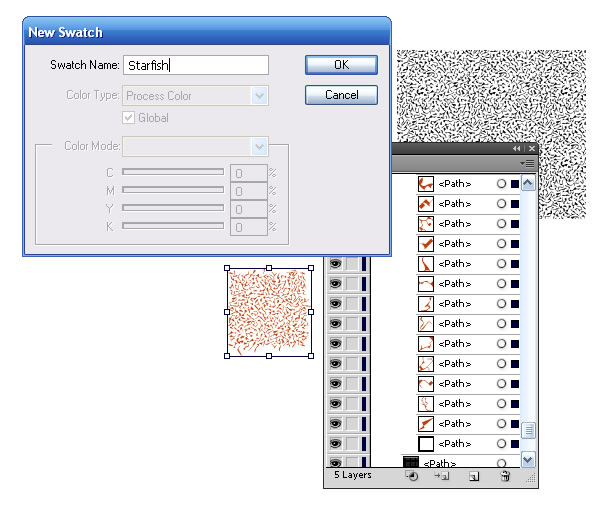
现在我们的实验元素可以寿终就寝啦。
16.
现在应用图案到海星。复制最顶层的海星轮廓(填充径向渐变那个),粘贴到最顶层(ctrl+C;Ctrl+F;ctrl+shift+]),然后应用图案。
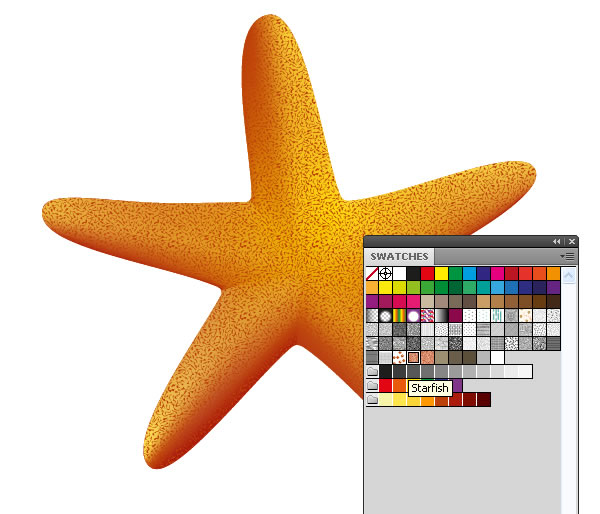
17.
为海星创建一个大纹理。选取椭圆工具,绘制两个圆,大圆直径5px填充棕色,小圆直径1.5px,填充亮黄色。
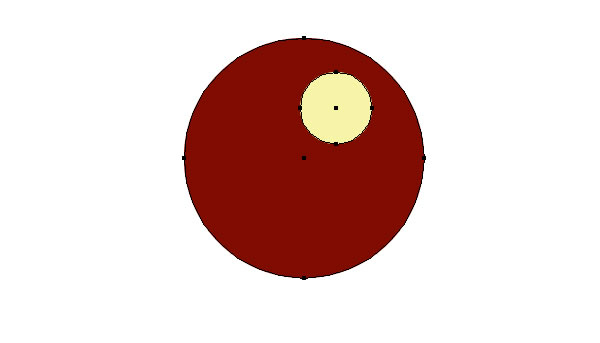
18.选中这两个圆,拖入笔刷面板,新建散点画笔。
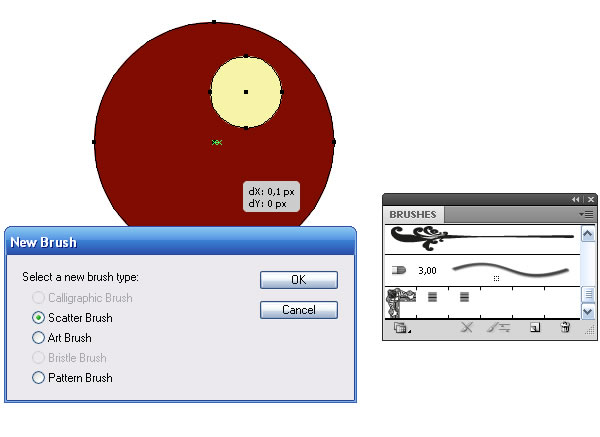
在对话框中画笔参数设置如下:
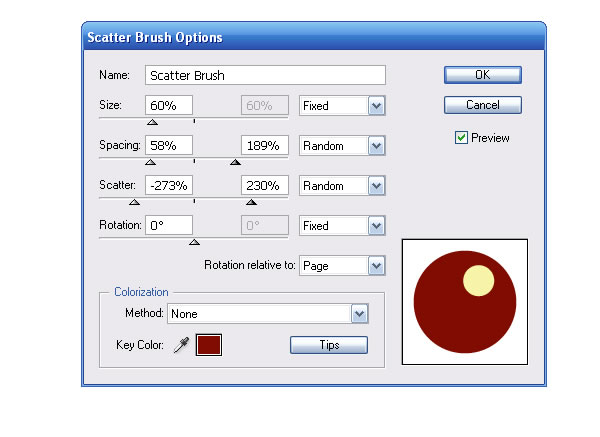
我们不免要问这些参数值你是怎么得到的?当然它是多次实验的经验值。如下所示就是我所有实验过的笔刷,直到获得这个满意。
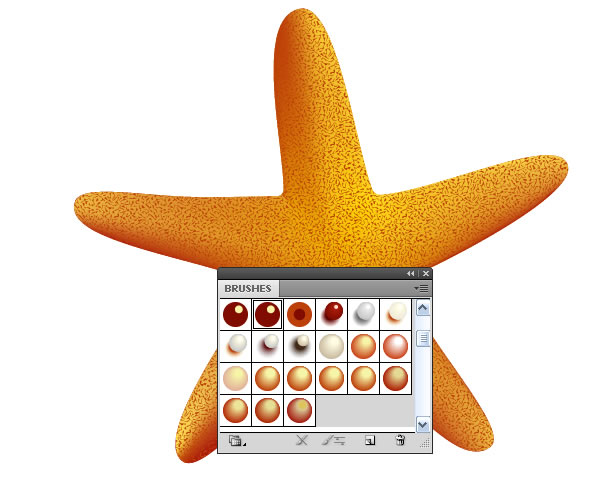
| 上一页123456下一页 |