AI中级教程:使用Illustrator制作纹理丰富的海星
作者 luycas/译 来源 活力盒子 发布时间 2011-06-20
19.
现在使用画笔工具随机在海星表面绘制,不用担心超出海星轮廓以外,因为我们有办法隐藏它们。


20.
新建另外一个笔刷。使用椭圆工具绘制两个圆。大的直径6px、填充棕色;小的椭圆直径2px填充亮黄色。
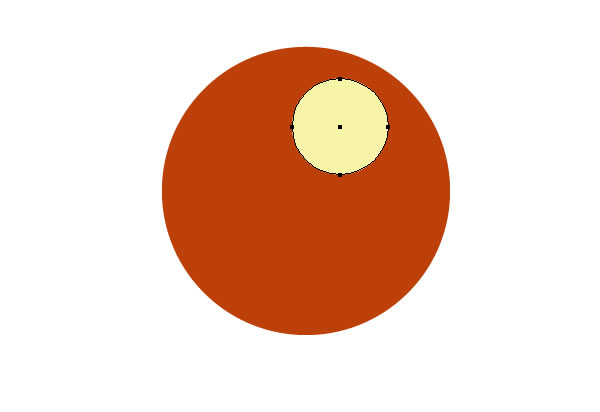
选中2个圆,来到“对象-混合-创建”。在弹出的对话框中选择“指定的步数”,步数设为10。,点击确定。
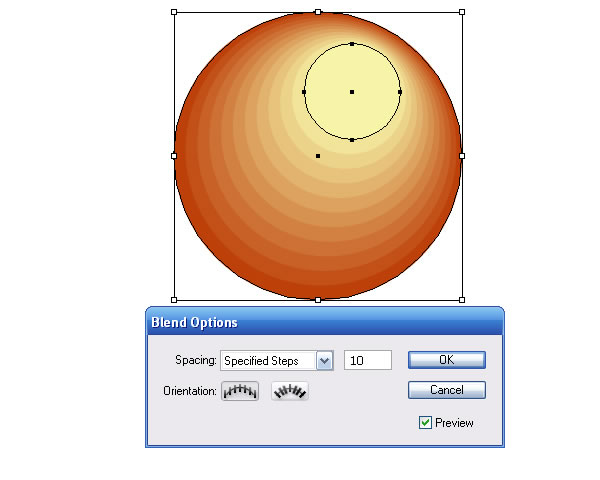
不要设置过多的混合步数。大量的混合步数会影响文件大小。我们使用的是如此小的一个对象,过多的混合步数没有多大意义。
21.
拖动对象到笔刷面板中,参数设置如下:

像第19步一样在海星表面涂抹画笔。有些地方我使用圆形描边,无填充,然后使用刚创建的画笔描边。绘制的时候请参考如下图所示。这些圆形描边我首先使用剪刀工具破开圆,然后删去过于规整密集的部分。
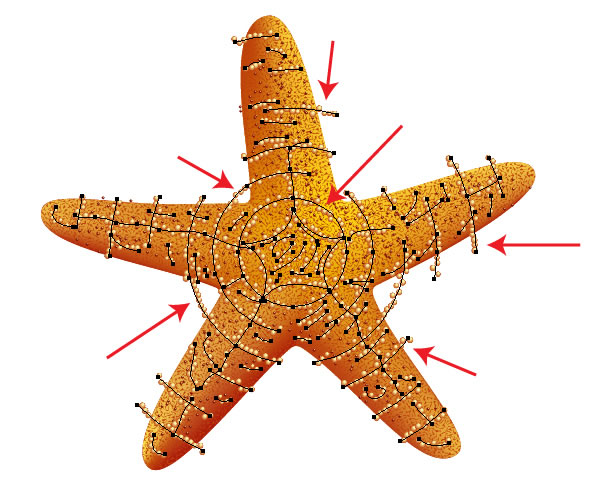
22.
海星表面这些突起的珠子会产生投影。选中它们然后群组,来到“效果-风格化-投影”,参数设置如下:
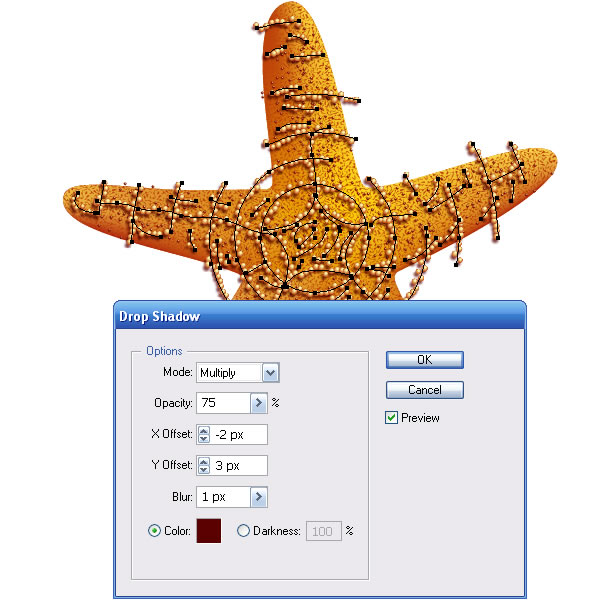
阴影的偏移数值的选择侧面反映出光源离海星的距离。设置深棕色投影,如果选择黑色,会显得很脏。
为了增加多样性及变化,你可以更改描边的厚度。
23.
隐藏掉所以海星描边。复制并且粘贴最底层的海星形状到最顶层,选中它和第19-21步制作的所有对象,来到“对象-剪切蒙版-创建”。
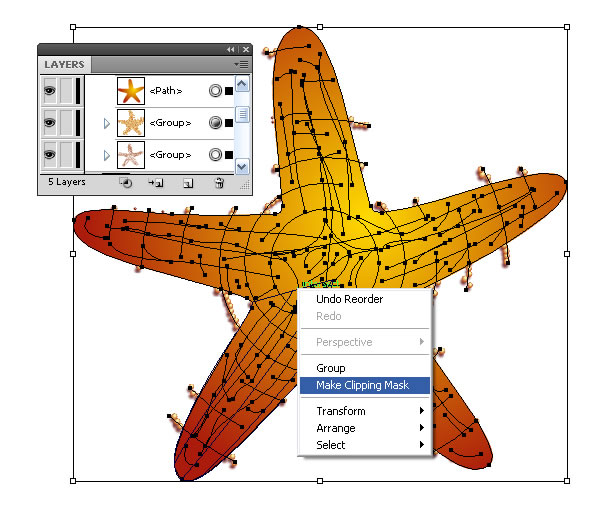
24.
难道你不觉得海星变成飞机了吗?

重要的一点在于海星表面这些亮珠均匀分布在表面,不太符合实际情况,因为它们可能出于不同平面,因为海星的表面起伏不平。我们可以很容易实现这一点。
记得在教程的中间部分,我们创建过网格对象嘛?选中、复制、粘贴,然后把它置于最顶端,保持选中状态,来到不透明度面板,设置其不透明度为60%,混合模式:正片叠底。
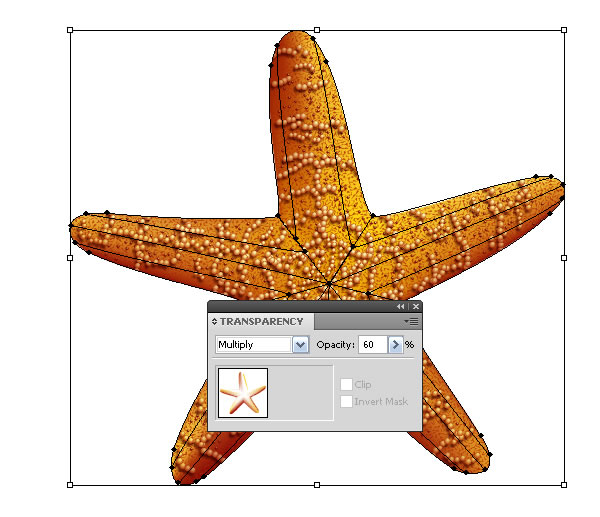
就这样,我们的海星重现生机。

| 上一页123456下一页 |