AI制作教程:运用 Illustrator CS5 制作弯曲的铅笔效果
作者 weee 来源 站酷网 发布时间 2011-09-22
第七步,画出下面长方形的铁皮和圆角的橡皮。然后全部选中,ctrl+G群组(这个只是为了方便管理,做不做都可以)。
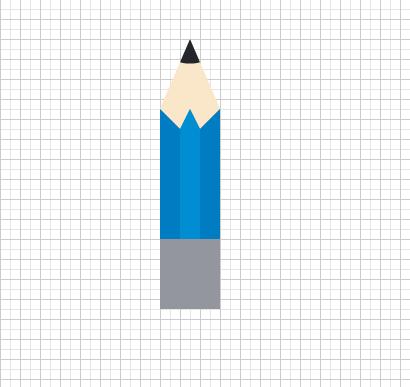
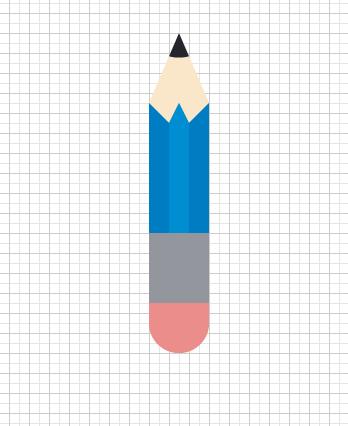
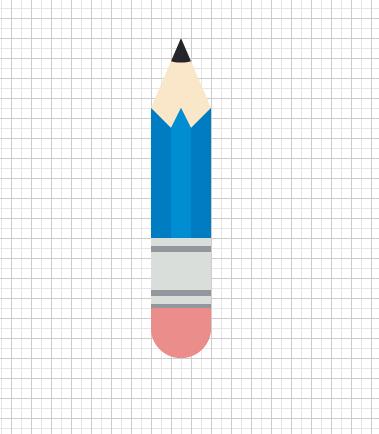
第八步,把该铅笔选中,拖至画笔面板。就会出现新建画笔的对话框,选择艺术画笔,点确定。
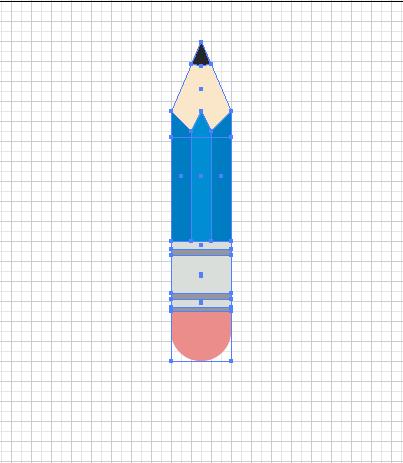
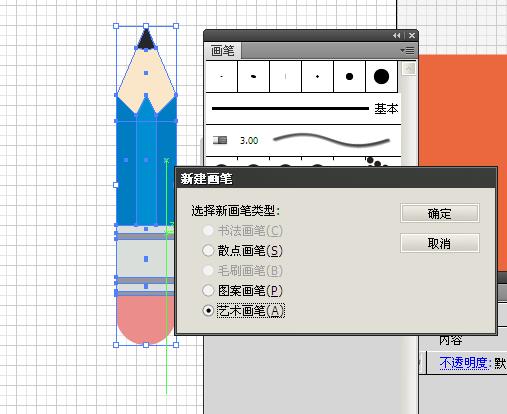
在艺术画笔缩放选项里,选择在参考线之间延伸,然后将两条黑色虚线拖到笔杆的两头,这样就只有笔杆会被拉伸了。
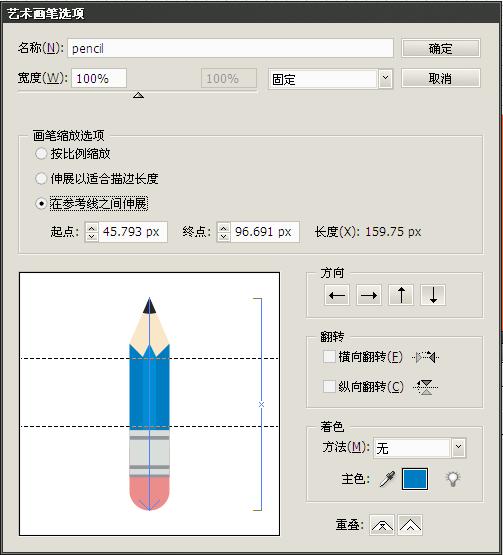
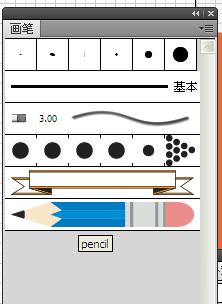
第九步,用钢笔工具画出下面的形状(使用shift键会更容易画出),使用菜单 效果-风格化-圆角 为其添加圆角。
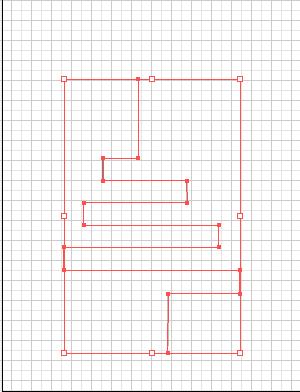
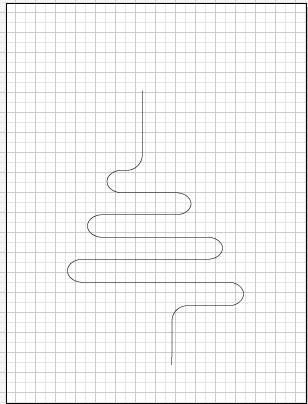
第十步,在选中该路径的情况下,点击画笔面板里之前新建的铅笔画笔,就是这样~ok啦
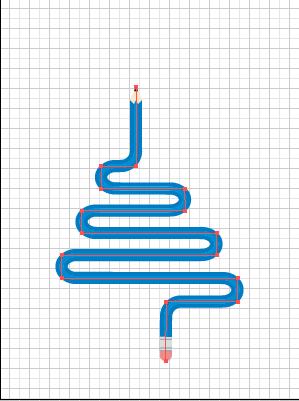
| 上一页12 |