AI制作教程:运用 Illustrator CS5 制作弯曲的铅笔效果
作者 weee 来源 站酷网 发布时间 2011-09-22
这个教程用到的主要技巧就是ai的艺术画笔,会用之后,还可以做弯曲的钉子、弯曲的火柴、弯曲的瓶子...哈哈!只有想不到,没有办不到!对了,要用illustrator cs5 才行哦!

第一步,画出3个并排的长方形,颜色随意,最好是中间颜色稍浅,两边深,这样铅笔才会有一点立体的效果。
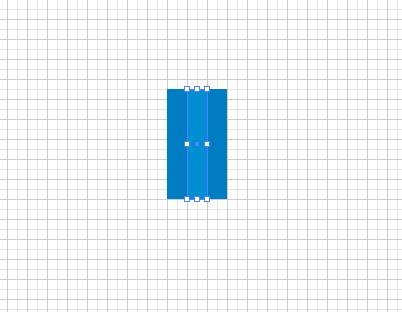
第二步,用钢笔工具在中间的长方形正中间加一个描点,然后选择下图2红圈圈的3个描点向正上方移动,做出锯齿,按住shift键可以更精确滴向正上方拖动哦!
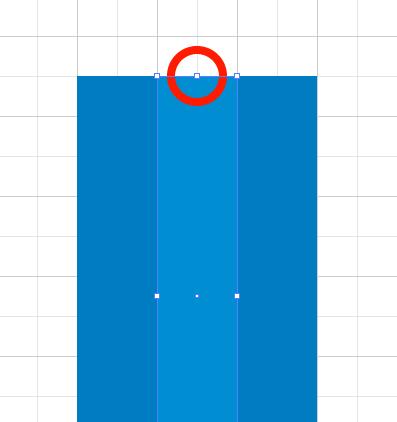
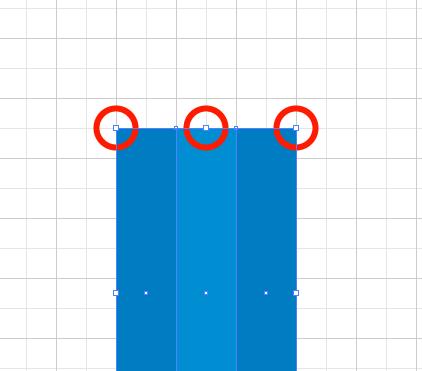
第三步,在正好盖住锯齿的地方画一个长方形。在这个长方形的上边框的正中间加一个描点,然后向上拖,做出下面的形状。
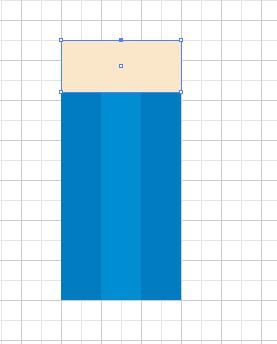
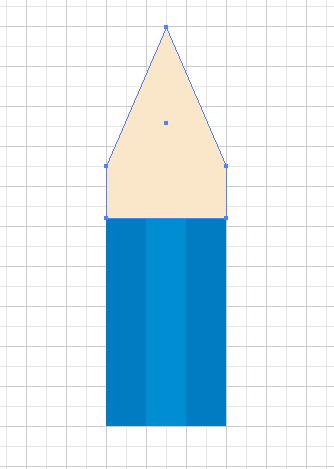
第四步,选中上步做出的图形,按住ctrl+shift+[,将其移至最底层。
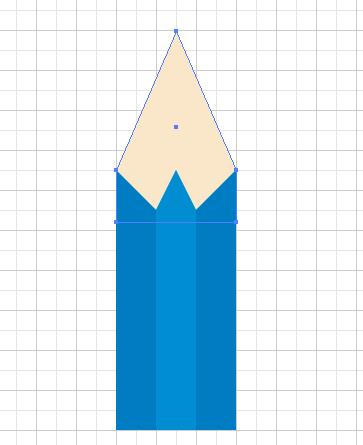
第五步,ctrl+c复制该形状,ctrl+F将该形状粘贴至正上方,填充改成极深的蓝黑色。另以该形状上定点为圆心画一个椭圆。
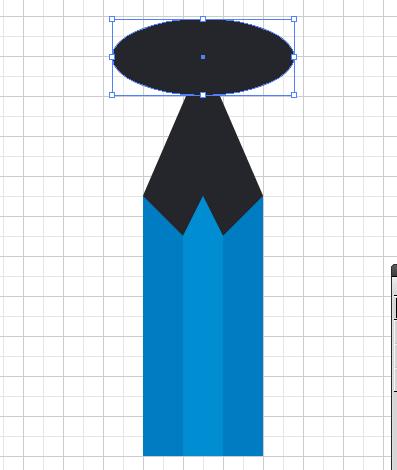
第六步,选中椭圆以及下面的黑色笔尖,在路径查找器里点交集,得到黑色铅芯形状。
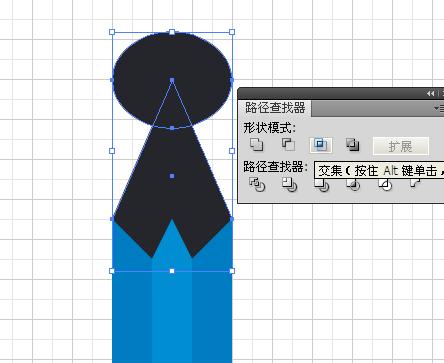

| 12下一页 |