使用Illustrator绘制带花纹的炫彩U盘
作者 LUCKY/译 来源 活力盒 发布时间 2011-03-22
26. 创建最后的图形。新建文档或者就用打开的文档,绘制一个矩形,填充深灰色线性渐变。
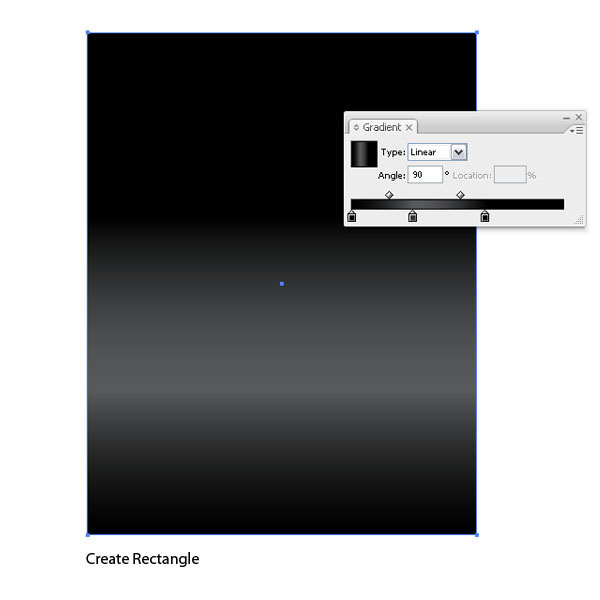
27. 选择彩色的U盘,把它放在背景层的上面。

28. 现在,假如你绘制了很多的彩色U盘,然后复制在了画板上,这个时候,就会显示弹出窗口,告诉你你遇到了色板冲突的问题,选择“添加色板”选项。如果你不这么做的话,你就会丢失掉一些颜色,因为系统会认为它们共享的是同一个色板。新的色板会添加进色板调板中。
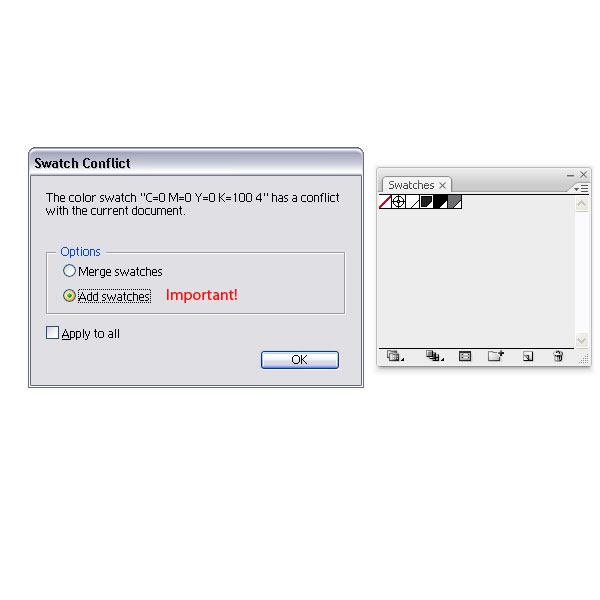

29. 将第2个U盘放到第1个的旁边。

30. 复制第3个U盘到画板上,然后把它们排在一起。

31. 选择这3个U盘,然后复制它们,然后水平镜像对称(对象菜单>变换>对称)。

32. 在U盘副本的上面,绘制一个矩形,然后选中矩形和U盘副本,建立不透明剪切蒙版。
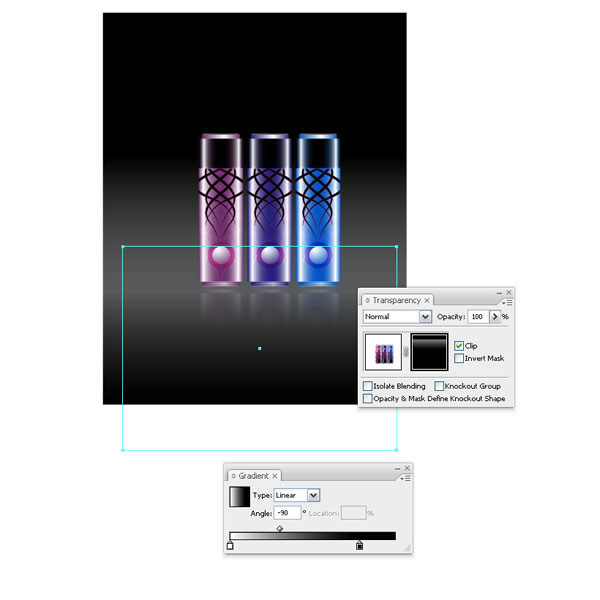
尾声
下图就是成品图了。我把打开盖子的灰色U盘放在其它形状的前面,然后也是建立不透明剪切蒙版。我希望这篇教程能让你对全局色有一个深入的了解。如果你要做一个更大的工程的话,你就要设置全局色了,这样你就可以很容易而且很快地更改你的设计了。

| 上一页1234567 |