使用Illustrator绘制带花纹的炫彩U盘
作者 LUCKY/译 来源 活力盒 发布时间 2011-03-22
本教程,我们会教你使用渐变和简单的形状是如何绘制一个半写实的闪存盘的。制作U盘上的印花图案我们会用到自己创建的自定义笔刷。我们还会教你如何使用Illustrator中的全局色,以使我们非常快地更改一个对象的颜色。
成品图预览
首先让我们先来看一下我们将要绘制的成品图。

1. 在我们开始教学之前,我们先来看一下色板。首先,我们先要设置全局色。我选了4种颜色作为基色,我选了白色,黑色和2个灰色。当我们把这4种颜色拖进色板调板之后,我就可以删除其它不需要的色板了。
现在,我们开始设置全局色。在色板上双击,然后在色板选项窗口中,选择“全局色”选项。颜色的类型保留为印刷色,然后点确定。现在色板的右下角有一个小的白色的三角形,这表示这个颜色现在是全局色了。如果我们把全局色应用到某个对象或者路径时,我们在之后还可以很快地更改原来的颜色,并且应用的还是新增的全局色。
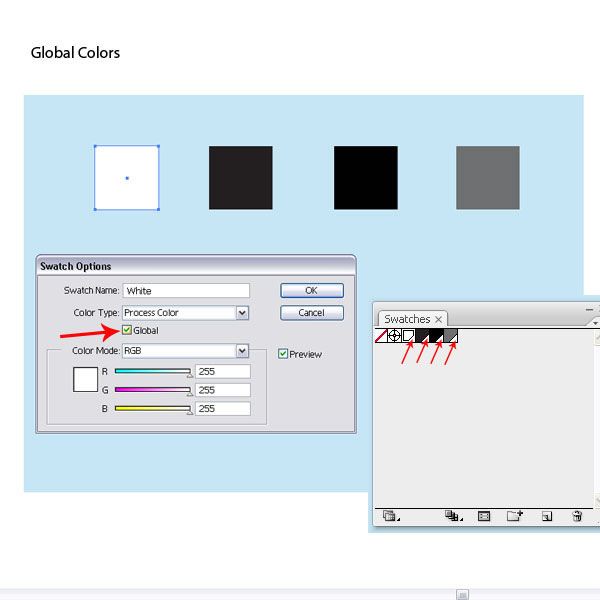
2. 使用矩形工具(M)绘制一个矩形,使用的大小如下图所示。
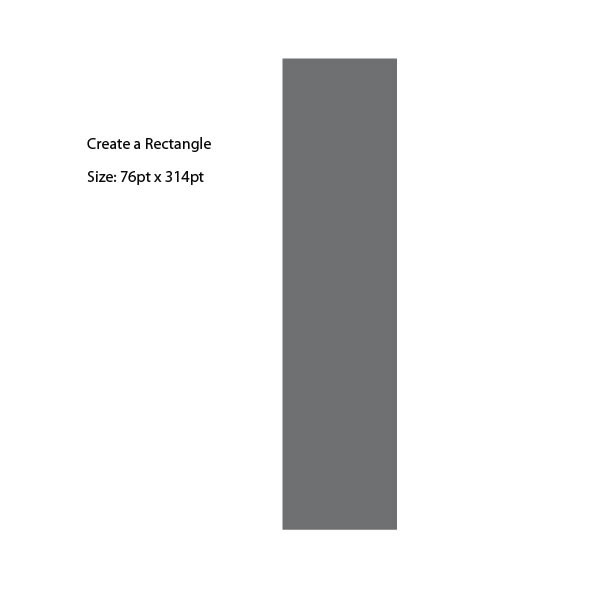
3. 我们继续绘制。选择矩形对象,然后执行效果菜单>风格化>圆角,圆角半径:0.018pt。
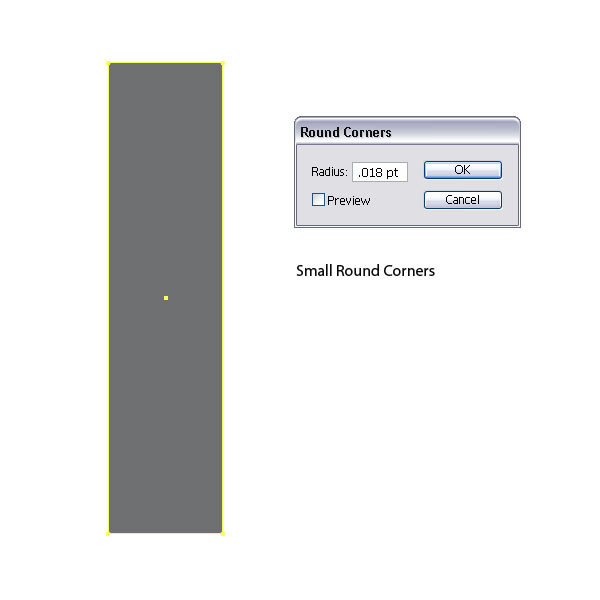
4. 在矩形的上面绘制另一个矩形,使用的大小如下所示。
译者提示:可以Ctrl+C,Ctrl+F复制第3步的矩形,然后在变换调板中点“约束宽度和高度比例”的图标,在高度字段框内输入数值。这样第5步也可省略。
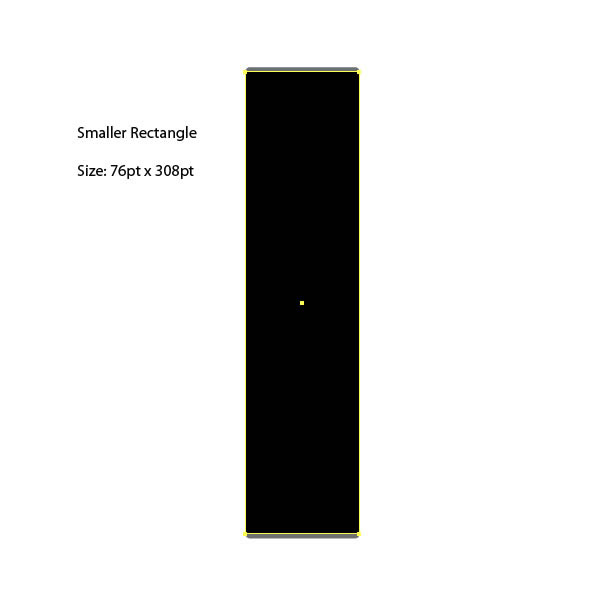
5. 选择这2个对象,居中对齐。
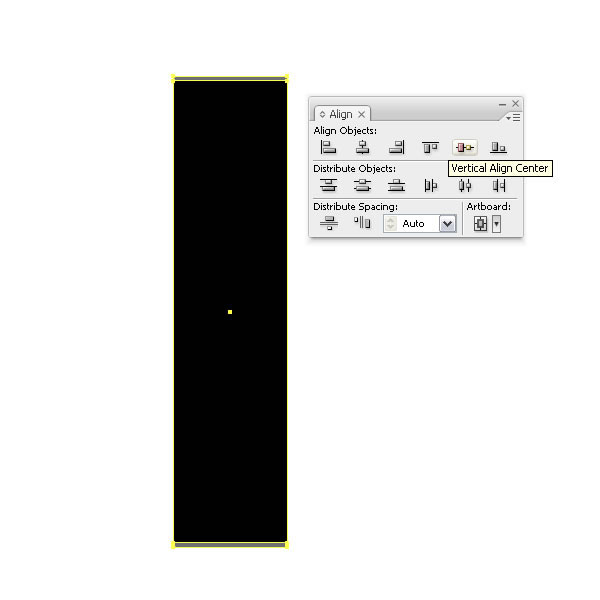
| 1234567下一页 |