使用Illustrator绘制带花纹的炫彩U盘
作者 LUCKY/译 来源 活力盒 发布时间 2011-03-22
6. 第2个矩形应用线性渐变。我们必须要确定我们使用的是我们之前设置的全局色。选中矩形,切到渐变调板,把想要的色板拖移到渐变的滑动块上。如果没有选中对象的话,渐变将不起作用。
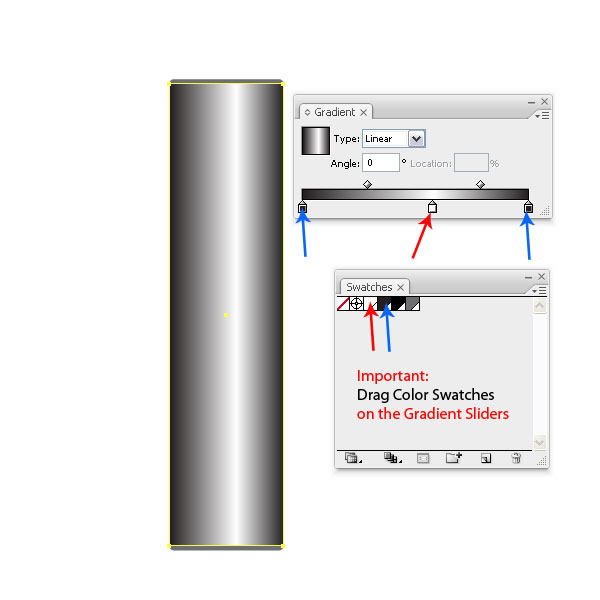
7. 在上面绘制另一个矩形,使用大小如下所示。
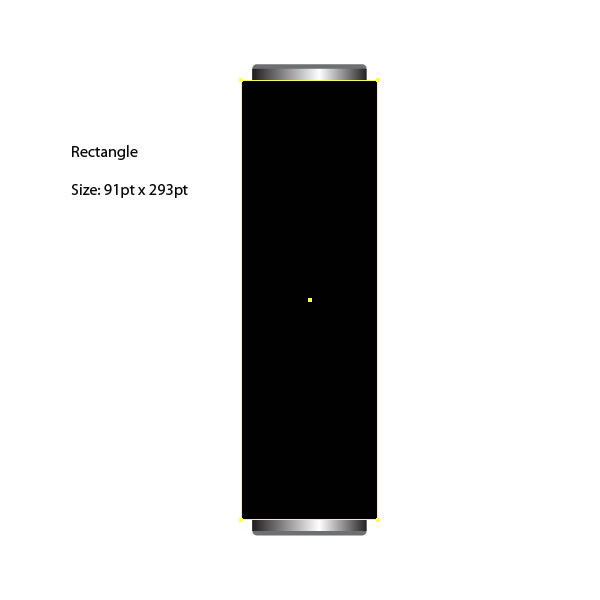
8. 再应用另一个线性渐变,确定你使用的是全局色。然后所有形状居中对齐。
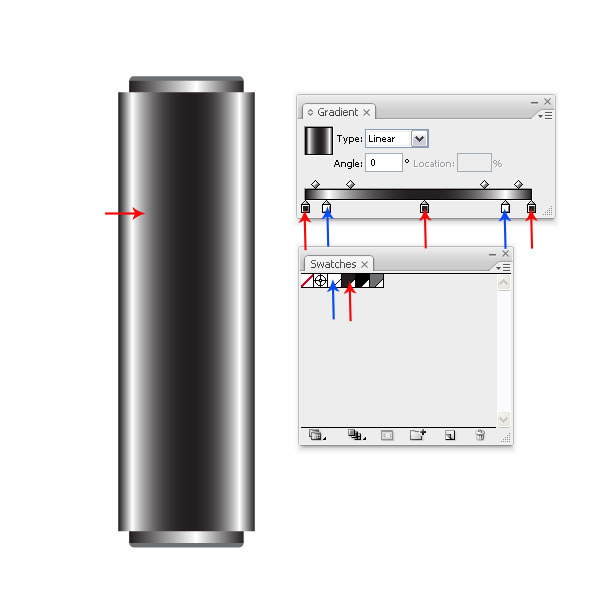
9. 再制作一个刚刚绘制的矩形的副本,然后更改它的大小为91*60pt,你可以使用变换调板来更改,只要选中对象,然后输入数值就可以。
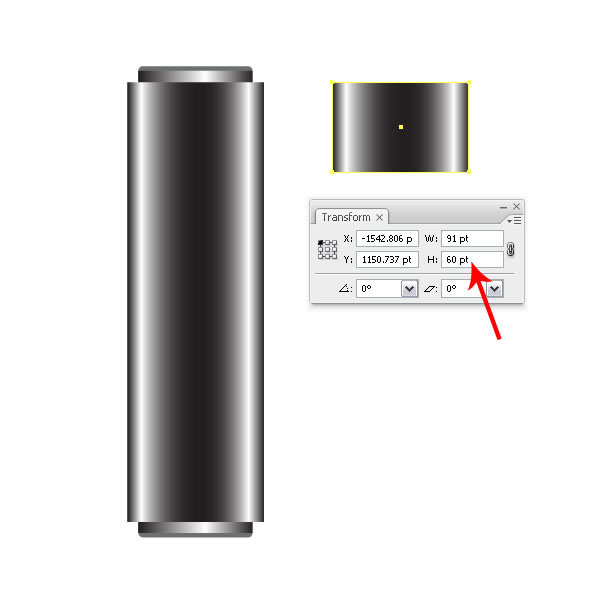
10. 这个小矩形的混合模式设置为“正片叠底”。
图示Transparency:透明度调板
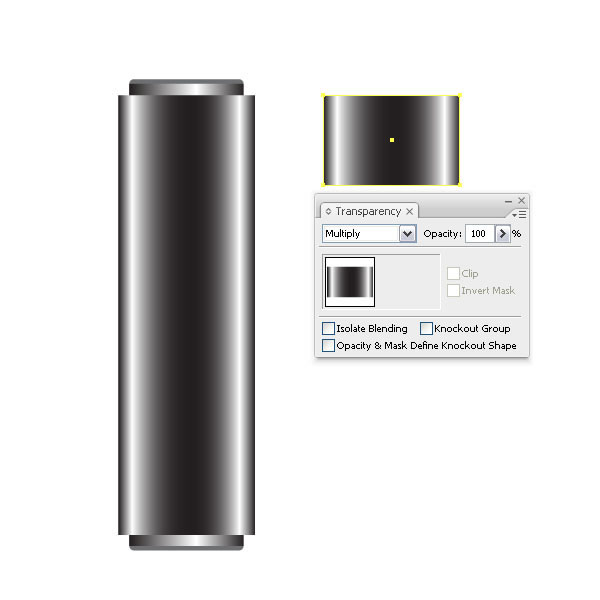
11. 选中小矩形和大矩形,然后在大矩形上点一下(译者提示:在大矩形上点一下,目的是为了在执行对齐时以大矩形为参考对齐对象),切到对齐调板,点“垂直顶对齐”按钮。这就是U盘的盖子了。

| 上一页1234567下一页 |