Expression Blend 4 中的 Storyboard 功能应用讲解
这次来说一说Blend的核心和关键的功能----动画
在这里,首先要介绍一个新的概念-----Storyboard,直译的话就是故事版,但实际上,在Blend中Storyboard在功能方面实现的是动画的功能,由于找不到更合适的中文词汇表达这个意思,后面,只能就叫他英文名字Storyboard了。
在Blend中,一个Storyboard就代表一段动画
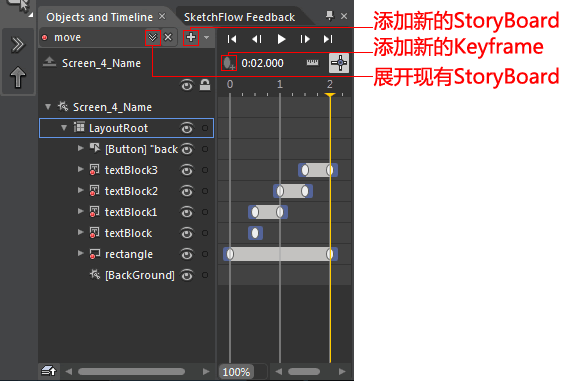
在程序的左下方,Objects and Timeline(对象和时间轴)面板,图中已经标示出三个简单的按钮,建议每创建一个Storyboard时一定要起一个便于分辨的名字,最好和Button之类的区分开,本人的习惯命名,Storyboard命名为SB_xxx,有同一个开头,可以便于你在万不得已时,在代码界面修改时,能很快找到你所要找的Storyboard。
在创建一个新的Storyboard之后,Object and Timeline面板中会出现时间轴,在时间轴上的操作,与Flash相似,但也有明显的不同。
注:1.Keyframe=关键帧 2.本人面板中的SketchFlow Feedback是我老板给我的回复,默认面板中不会出现
现在创建两个关键帧
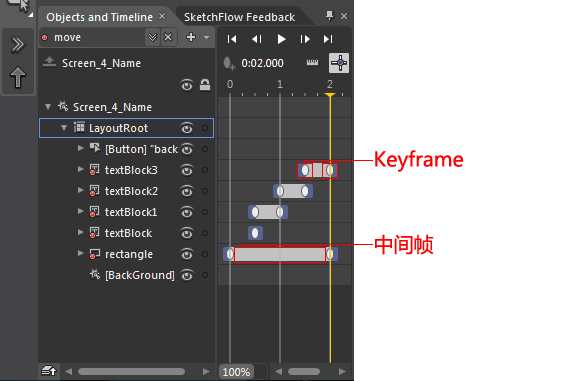
可以发现,在创建关键帧之后,中间帧是会自动补齐的,在这里,本人建议,先算好动画的时间和每个关键帧的时间点,然后在所需的时间点上创建关键帧,而后,再选中每个关键帧,对物体进行操作(移动,变色,透明等等)。
注:如果要调整图层顺序,请先关闭Storyboard,因为Blend不允许在Storyboard中调整图层顺序
当某一个Keyframe被选中的时候,属性面板中的Easing部分,可以修改其播放加速度、切换不同的速度和物理效果。
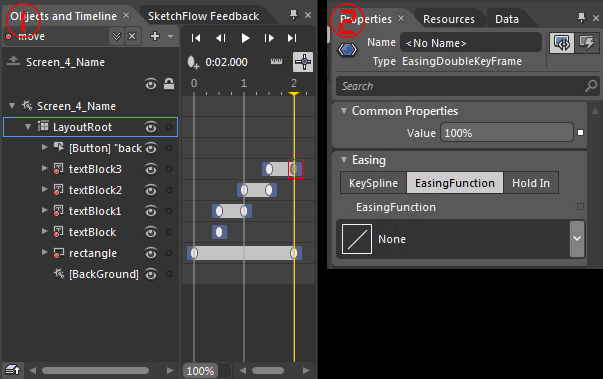
左侧时间轴上,选中关键帧,在右侧的属性面板,会出现EasingFunction,在这里,可以选择一些默认的物理效果(如:加速,减速,弹性,惯性等等)

点击None右侧的展开按键,就可以选择各种系统提供的效果。
注:创建不同的工程可能会有不同的效果,这个是Blend自己决定的…………
如果我们对所有的默认效果都不满意,那么就需要手动调整了
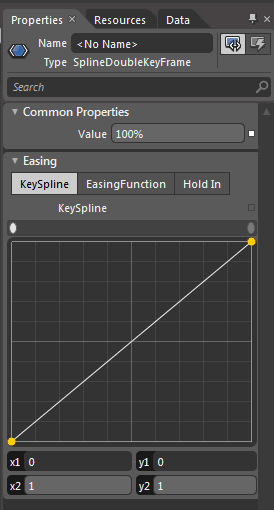
选择EasingFunction左侧的KeySpline,拖动黄色的点,就可以自己调整物理效果。
可以在选中一个快捷效果以后,在Object Time面板里调整运动产生的方向,X或者Y轴,如果不调整,应该只是在速度上产生效果,不会在路径上产生的。
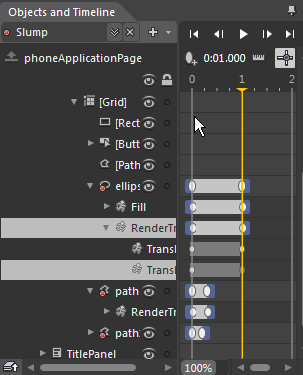
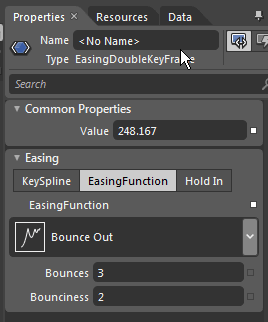
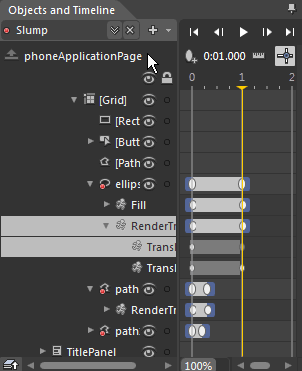
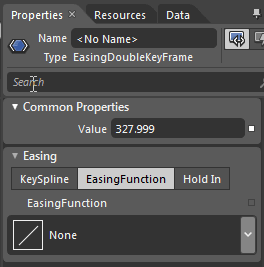
上面就是对于对象单独的调整X或Y轴上的运动效果,调整方式是展开对象的RenderTransform,调整里面的TranslateX/Y,选中X/Y中的关键帧,然后调整EasingFunction。
效果如下
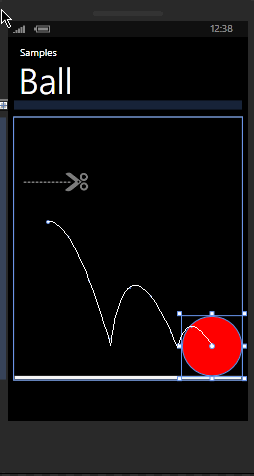
接下来选中现有的Storyboard,属性栏中的Common Properties可以设置Storyboard的重复次数和自动回放。
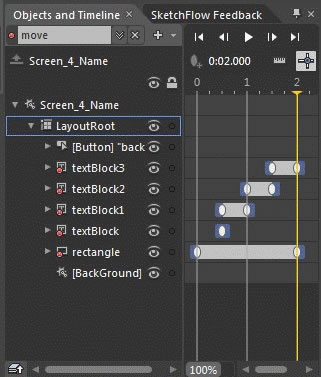
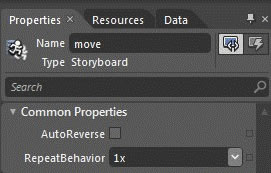
以上,就是关于Storyboard的简单介绍~