另类矢量插画:使用Illustrator绘制一张水滴飞溅效果的人脸
Tom Mac 向我们展示了怎样使用AI的钢笔工具和对象分层技术来绘制一张水滴飞溅效果的人脸。
- 软件Illustrator CS3 or later
- 需时3-6 hours
- 技能
- 掌握钢笔工具
- 使用描线来创造与众不同的效果
- 使用专色
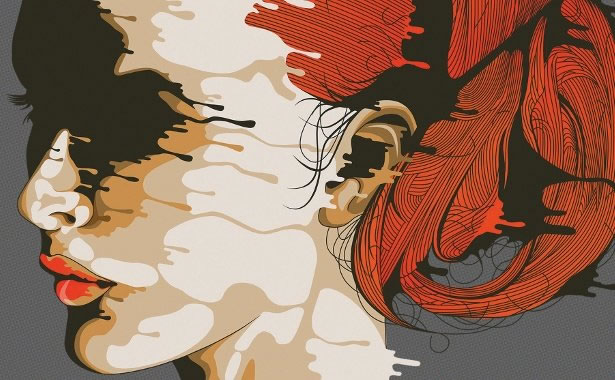
画一幅肖像画,在别人看来已经习以为常,没有多少新意了。所以面对数字时代与日俱增的竞争压力,你必须加入一些自己的语言,来吸引大众的注意。
在本教程中,我将给你展现怎样创造一个非凡的,富有层次感的水滴飞溅的肖像画。我们会用到钢笔工具,色库,以及有效的分层技法来完成本作品。一旦你掌握了这些技术,你能将它们使用在创造更复杂精细以及更个性化的图像上。
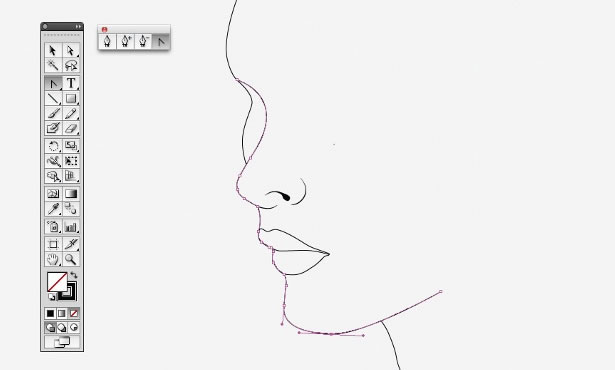
01 首先,创建脸部轮廓。使用钢笔工具来标记出一些描点,然后转换描点,让线条变得顺滑流畅。我是在A3的纸面上绘制的,用的描边是0.5。你不需要在这一步做的尽善尽美,因为所有的元件在以后的任何时候都能够做出调整。
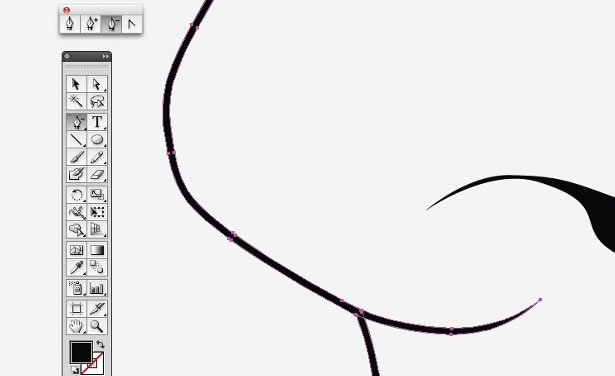
02 当你对描绘的轮廓满意后,这是最重要的是确保你的描边已经扩展了,这样就不会因为对象的放大缩小出现描边大小不变的状况了。你可以这么做,选择描边,菜单中,对象>扩展。当这些完成后,清除一些末端的描点,是线条变得更加优美。

03 画面中需要暗部来做一些平衡。使用钢笔工具,绘制一个肖像的暗部,仔细描绘一些细节,比如眼睫毛。试着把握画面的明暗平衡,不要让画面失控了。当然也不要忘记,如果你愿意,你可以之后回过来继续调整任何一个描点。
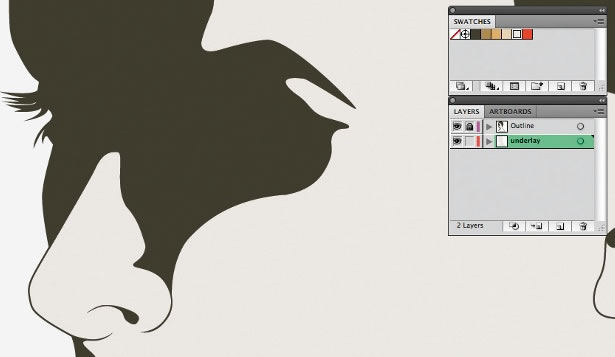
04 现在基础的形状已经完成了,现在需要选择一个色版了。我使用了一种深色和四种有些变化的浅色。我还选择了一种亮色,来打破暗色系带来的沉闷感。选好颜色后,锁定轮廓图层,创建一个新图层,使用钢笔工具描绘着肖像轮廓,创建一个底色图层。你可以命名它为“皮肤”或者“底色”,拖至最底层。
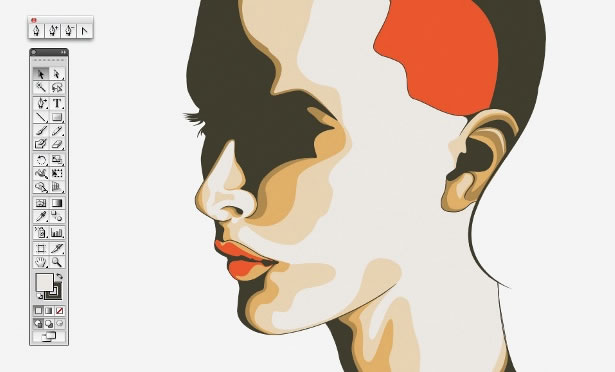
05 你可以加入更多的细节了,使用你之前选出的颜色来填充。在锁着的图层上方新建一两个图层。你现在就可以毫无顾忌的绘制了。你不会被不小心点选其他图层而烦恼。试着保持图形线条流畅,就像水流一样。你可以排列对象层级,通过Ctrl/Cmd+[/]。
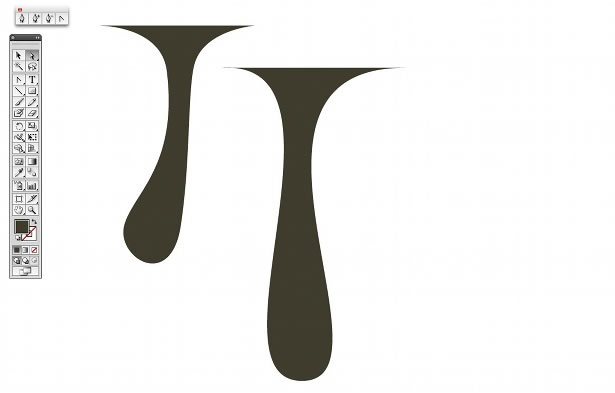
06 对于水滴,很容易就绘制出来了。使用钢笔工具,绘制一个三角形,然后把当中点的柄往外拉,两边的点向内拉。你就能看到水滴状的曲线了。你可以不断的尝试:通过工具面板,改变第三个点的位置和描点轴,来创造不同的效果。
| 12下一页 |