Illustrator图片描摹技巧:把照片做成矢量的线条图形
作者 LUCKY/译 来源 活力盒子 发布时间 2011-06-09
线条图形是一种古老的,能够勾勒出完整图形的基本形式。这种设计常常用于砖墙、竹签和绣花毯子。在这篇教程中,我们将会教你怎么样把照片做成矢量的线条图形。

好了,让我们开始吧!
1、新建文档,点文件菜单>置入。选择图像/照片文件,点“置入”,导入图片(如果你想导入的图片文件至始至终都保存在新建的文档里,那么请不要勾选链接选项)。下一步,选择图片,并且使用Ctrl+2锁定它。
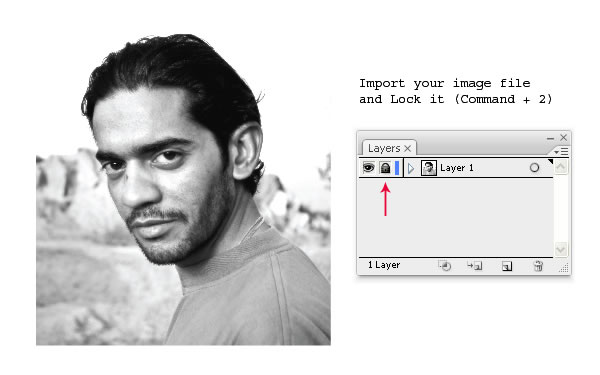
2、依据图片的复杂程度,来确定图片上使用的阴影数。这里,我定义了3种不同类别的阴影,即最亮的区域(明调)为空,中间调用单线表示,最暗的阴影(暗调)用交叉线表示。你也可以尝试使用不同的线条来表示不同的阴影。
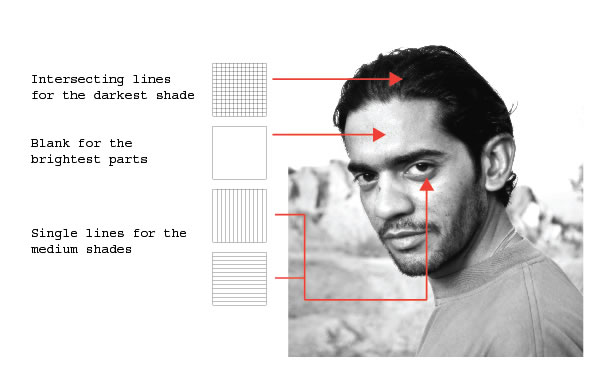
3、使用直线段工具(\),绘制一条水平线,宽度比图片(描摹区)宽一点。把它移到描摹区的顶部,描边颜色:使用对比度高的颜色。
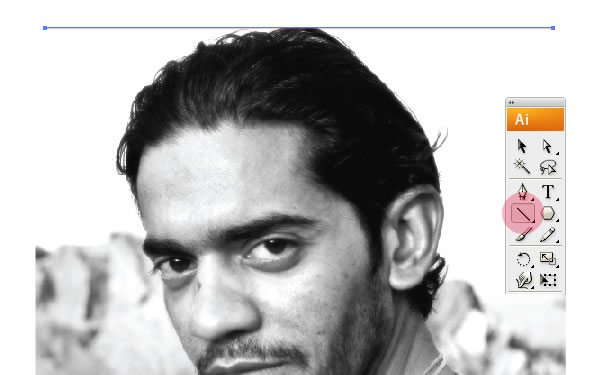
4、选择线条,点对象菜单>变换>分别变换(Alt+Shift+Ctrl+D)。垂直移动:输入-10px,点“复制”。下一步,按Ctrl+D直到线条到达图片(描摹区)底部。
(注:垂直移动框内,你输入的数值,结果要能清晰地看见复制的线条。这里我使用的是-15px。)
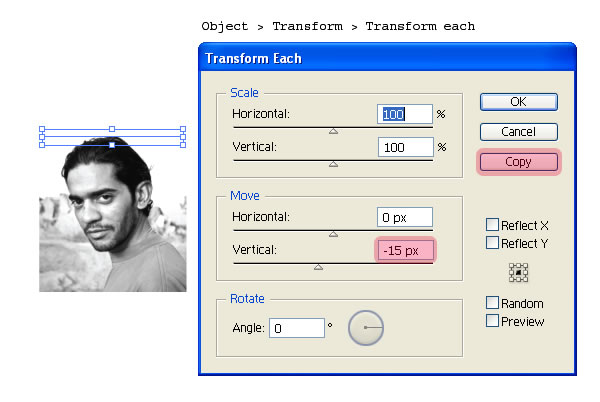
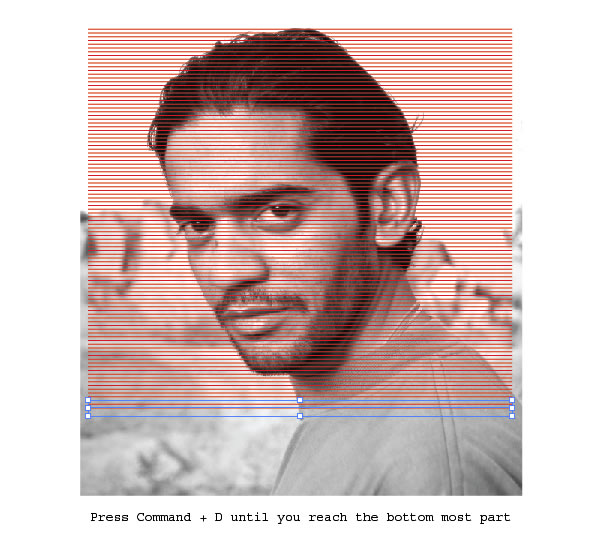
5、选择所有的线条,按Alt+鼠标拖拽,制作线条的副本。下一步,副本旋转90度,把它暂时放在画板的一边,之后我们会用到它。
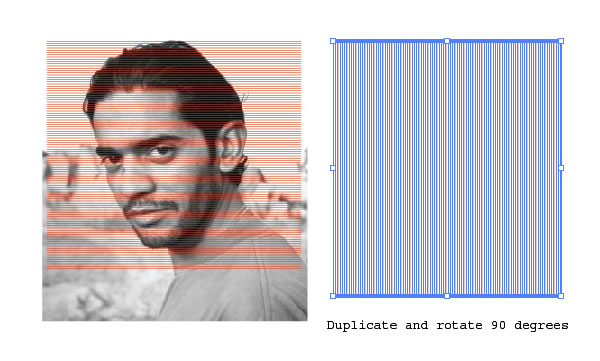
6、纵向描摹
从最上面的线条开始调整,用相同的方法调整每一根水平线的大小,每一根水平线的2个端点终止于描摹区的边缘处。你可以使用选择工具(V)来调整水平线的大小。我们的目标是用水平线来覆盖描摹区。
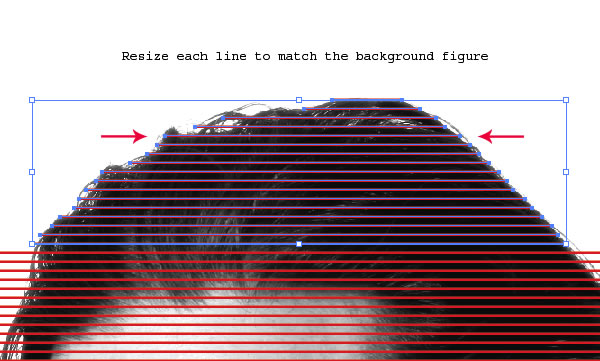
| 12下一页 |