使用Illustrator的路径和3D工具制作一本日历
作者 LUCKY/译 来源 活力盒 发布时间 2011-03-22
Step 6
给你刚才绘制的内部形状一个渐变。想一想如何使日历的左侧面比右侧面的渐变看上去亮一些。
使用钢笔工具(P),在你刚才绘制的内部形状里画一些线,以模拟日历侧面上的页边效果。这步没有数值参考,仅凭你的肉眼感觉。注意线条到端点的时候是削减的(注:可以画个椭圆,然后压扁,然后左右2个平滑点转换成角点)。

Step 7
线条画好后,使用分布按钮以使线与线之间的距离等量分布。
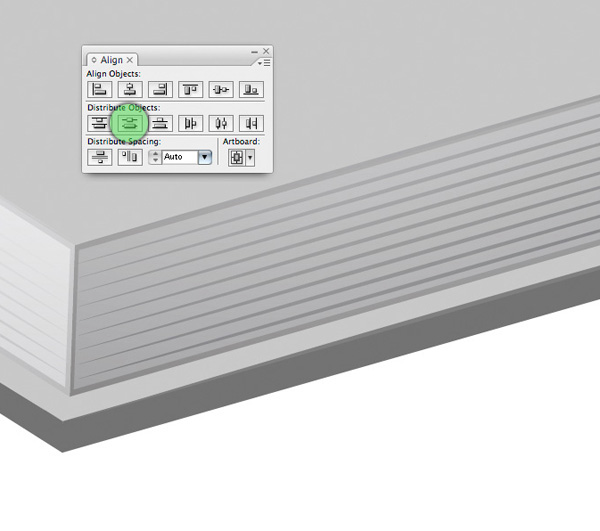
Step 8
之后,你可以选中所有的线条,给它们一个渐变填充以使它们完美地融合进它们后面的形状。给日历的底座一些颜色,左面的颜色较浅,右面的颜色较深。使用之前的方法来绘制这个侧面上的页边,然后添加如图的高光以创建阴影和高光效果。
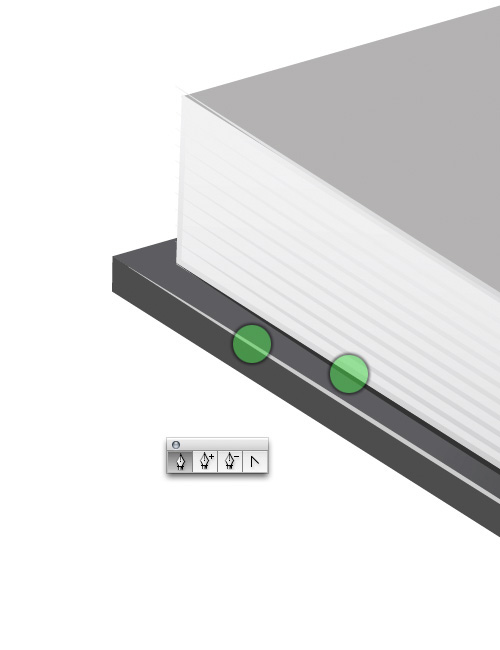
Step 9
选择你喜欢的字体(我用的是Din字体),输入你喜欢的文字,把它放在日历的上方。执行效果菜单>3D>旋转,旋转文字以匹配日历面皮的角度。输入你使用的第2步上的数值(如果你之前新建了图形样式的话,这时你就可以直接点那个图形样式应用了),然后确定。
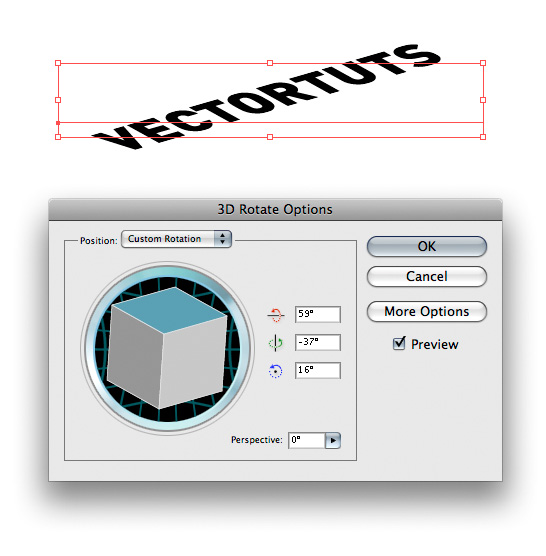
Step 10
给文字换个色,更改颜色为白色。
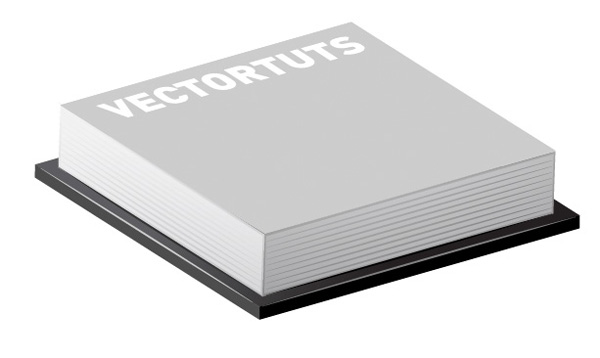
Step 11
在日历的面皮上画一个矩形,如下图所示的蓝色矩形。填充一个渐变色。
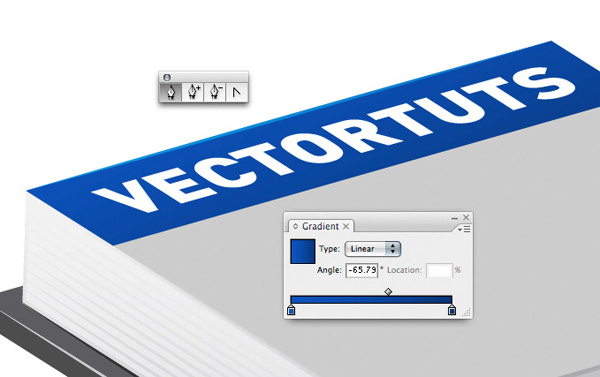
| 上一页1234下一页 |