Illustrator色阶画法绘制一幅关于鸟的插图
12、创建脚爪。根据鸟的体态,使用“钢笔工具” 勾勒出双脚的形体。设定无描边,填色如图31所示:
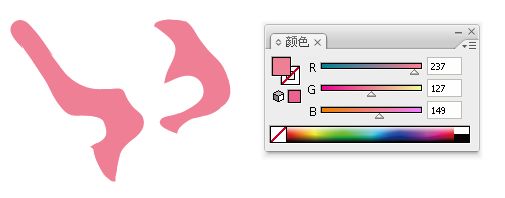
图31创建双脚的动态
继续使用“钢笔工具” 添加实色路径以描绘脚爪的光影变化。首先可以先描绘较暗的部分,如图32左所示。然后添加路径描绘高光部分,如图32右所示。对光影的描绘,同时也是对形体的进一步深入刻画。

图33深入刻画
将创建完成的脚爪编组和与之前创建的其他部分组合,如图34所示:

图34目前完成的进度
13、细节刻画和整体调整。在大致完成鸟的创建之后,我们需要回头从整体的角度进行权衡和取舍,决定重点并进一步的刻画,接下来我们将为翅膀添加更多的质感和细节,并对形体中的缺陷和疏漏进行补充。首先补充羽毛的质感。使用“钢笔工具” 以较亮和较暗的填色勾勒出细长的形体,为翅膀上的羽毛添加细节,以突出此处羽毛的质感。如图35所示。
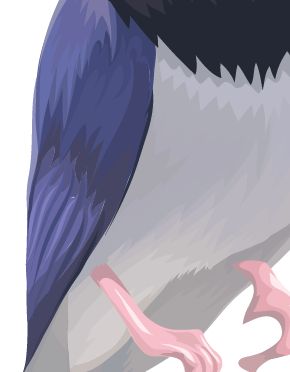
图35添加细节
对形体也要做一些补充。对照资料图片检查后,发现脚爪的形体有缺失,再次使用“钢笔工具” 以实色路径进行补充完整,如图36所示:

图36完善形体
在进行调整和补充后,完成的鸟的效果如图37所示:

图34目前完成的进度
14、根据构思,我们将使用线和面的装饰要素来配合鸟的形象构成完整的画面。接下来就开始创建这部分对象。使用“矩形工具” 创建条状的矩形对象,如图36左上所示,填色如图36右所示。使用“添加锚点工具” 在矩形对象合适位置单击以增加锚点,并使用“直接选择工具” 选定新增的锚点,如图36左中所示。拖动鼠标以更改所选锚点的位置,编辑如图36左下所示:
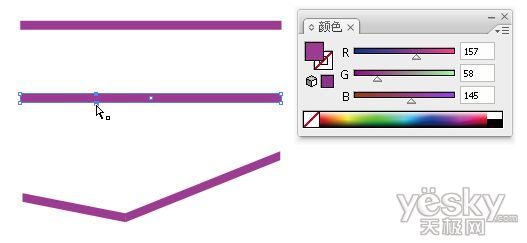
图36创建线的要素
使用“选择工具” 将创建的对象与鸟的脚爪组合起来,如图37所示:

图37组合鸟和线段
15、使用“矩形工具” 创建较大的矩形对象以覆盖画面下部,仍然先使用“添加锚点工具” 在矩形上边缘添加锚点,然后使用“直接选择工具” 向下编辑锚点的位置。完成后再次使用“矩形工具” 创建较小的矩形对象并填充以较浅的紫色,如图38所示:

图38创建面的要素
16、添加细节。使用“矩形工具” 在画面左上方创建出长短不一的矩形对象,使用“选择工具” 将它们全部选定,在控制调板中单击对齐按钮以调出对齐调板,单击“垂直顶对齐”按钮和“水平居中分布”按钮,如图39所示:

图39添加和对齐细节
继续为画面添加更多的条状装饰,以增加细节和平衡画面。最后使用“文字工具” 在画面右下方创建文字以完成作品,效果如图1所示:

(四)小结
通过本例的绘制和分析,我们了解何谓“色阶画法”,即为主要使用色块来描绘对象的形体和光影变化。了解了“色阶画法”使用的主要工具和方法,包括“钢笔工具” 创建路径、“美工刀工具” 分割形体、绘图工具创建基本形后使用“直接选择工具” 进行编辑以及颜色调板设定填色等等。了解了“色阶画法”的适用场合,以写实风格塑造对象和创建抽象平面的装饰,“色阶画法”都具有广泛的应用。“色阶画法”所运用的都是基本的工具和方法,熟练掌握这种方法,能为我们进一步深入利用AI,创作更具创意的作品,奠定坚实的基础。
| 上一页1234 |