Illustrator色阶画法绘制一幅关于鸟的插图
继续添加路径描绘腹部的羽毛,注意羽毛的颜色逐渐偏暖,与受光面的冷色调形成对比。如图19所示:
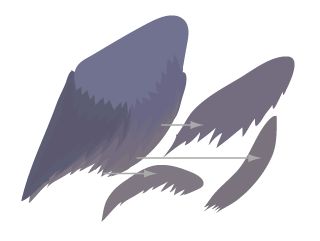
图19创建腹部
在使用“钢笔工具” 创建出路径后,使用“美工刀工具” 分割路径,得到腹部最下方一组羽毛的形体,如图20所示:
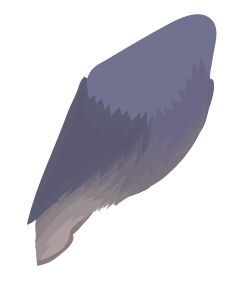
图20创建腹部
7、创建左侧翅膀。使用“钢笔工具” 勾勒出翅膀的整体轮廓,如图21左所示。使用“钢笔工具” 结合“美工刀工具” 创建翅膀上的羽毛。如图21右所示:
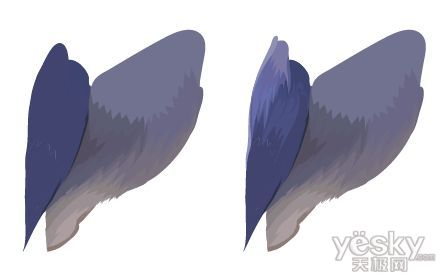
图21创建翅膀
继续刻画翅膀上的细节,如图22左。创建出翅膀的暗部,组合如图22右所示:

图22创建翅膀
8、创建右侧的翅膀。根据鸟的体态和构图的视角,右侧的翅膀只能看到上面和下面的一部分。仍然使用“钢笔工具” 创建出填色路径以描绘形体和质感,图23左所示为右侧翅膀上部,图右所示为右侧翅膀下部:
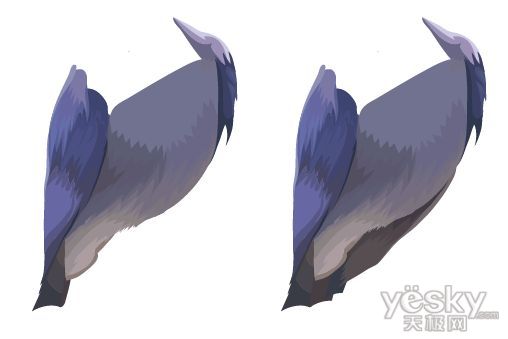
图23创建翅膀
使用“选择工具”将身体部分的形体全部选中后编组,并与之前创建的头部组合在一起,如图24所示:

图24目前完成的进度
9、创建尾羽。使用“钢笔工具” 勾勒出尾羽的大体形状,如图25中所示。设定为无描边,填色如图25左。继续使用“钢笔工具” 创建小的色块以描绘羽毛上的光影变化,如图25右所示:
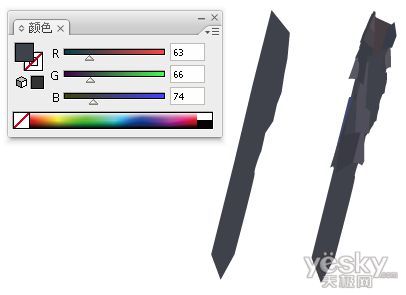
图25创建尾羽
使用“钢笔工具” 在羽毛上添加路径以描绘斑纹,如图26中所示。设定为无描边,填色如图26左所示。使用“美工刀工具” 分别切割各个斑纹,并调整分割后的路径的填色,以刻画斑纹的受光面和暗部,如图26右所示:

图26创建尾羽
使用“钢笔工具” 勾勒出下部的羽毛,并设定填色如图27左。使用“美工刀工具” 进行纵向的分割并调整中间形体的颜色,如图27右所示:
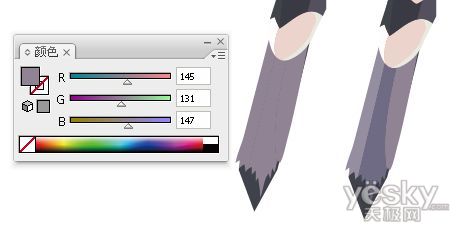
图27创建尾羽
10、使用“钢笔工具” 创建与羽毛下部边缘类似的路径,并设定填色如图28右。使用“选择工具” ,按住Alt键向下拖动该路径以得到一个拷贝,调整该拷贝的颜色到稍浅一些,然后组合如图28左所示:
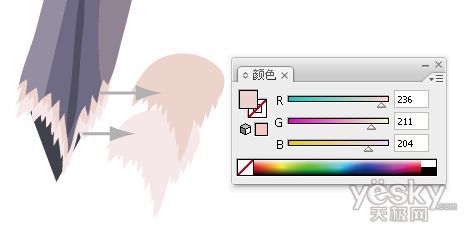
图28创建尾羽
11、最后使用“钢笔工具” 勾勒出尾羽最下面的部分,这部分的羽毛显得浅而柔和,勾勒的时候注意反应出这种特征。设定填色如图29左所示。完成后使用“选择工具” 选定该路径,执行“编辑/复制”和“编辑/贴在前面”命令以得到一个完全重合的拷贝,使用“选择工具” 拖动定界框以稍微缩小,并更改填色为较亮的色彩,如图29右所示:
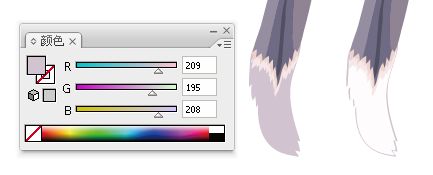
图29创建尾羽
选中组成尾羽的所有对象执行“对象/编组”命令,并将其与之前创建的部分组合在一起,如图30所示:

图30目前完成的进度
| 上一页1234下一页 |