使用 Illustrator CS4 制作一个礼品包装花
来源 活力盒/译 发布时间 2011-02-23
14.使用钢笔工具(P)制作中间凸出来的礼品包装花上的元素,使用4根参考线来确定它的位置。现在旋转刚刚绘制的形状,把它移到另一边,这样制作接下来的渐变网格会更容易些。

15.使用矩形工具(M),绘制一个矩形,矩形位于中间凸出元素图层的下面。
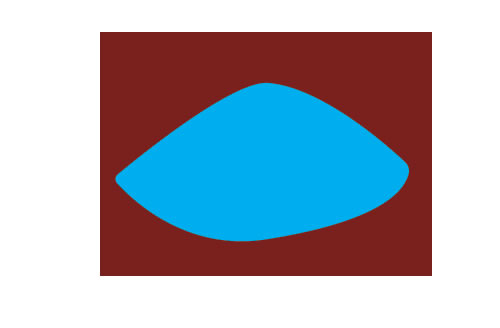
16.选择矩形和中间凸出元素,然后执行对象菜单>剪切蒙版>建立。现在使用网格工具(U),在矩形下面边的中心设置第1个网格点。

17.在渐变网格上增加新的网格点,编辑修改网格线,然后给网格点上色。
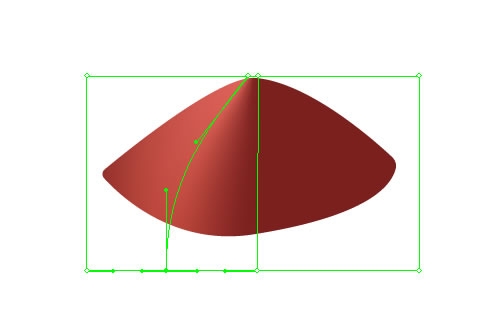
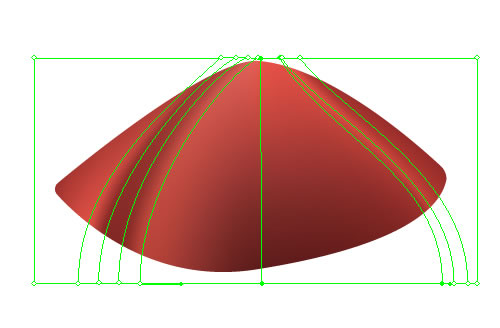
18.再把中间凸出元素放到参考线标记的位置。现在可以清除参考线了。使用椭圆工具(L),在中间凸出元素上制作一个孔状。

19.现在制作礼品包装花上最最下面凸出来的部分。使用钢笔工具制作形状。因为这些凸出来的元素都是扁平的,所以不需要复杂的渐变网格。使用网格工具(U),在下面凸出来的元素上面添加一个单一的网格点。再给网格点上色。
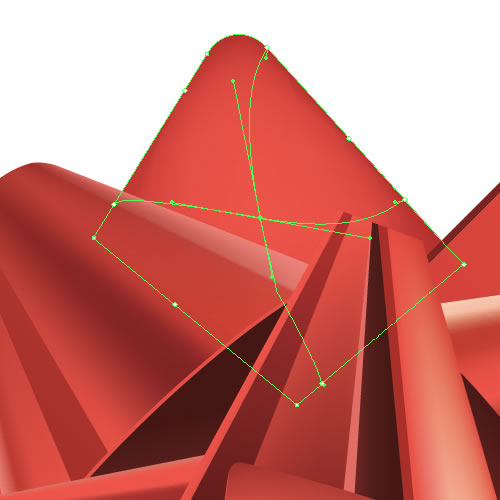
20.在缎带上再制作2个投影,使它看上去更加地逼真。使用钢笔工具制作第1个投影,填充径向渐变。
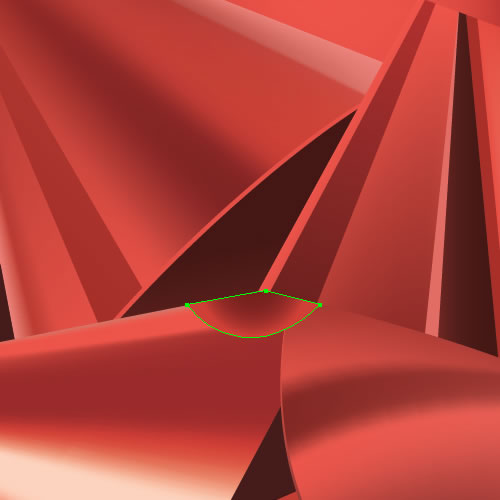
再制作第2个投影,如图所示,再应用混合。
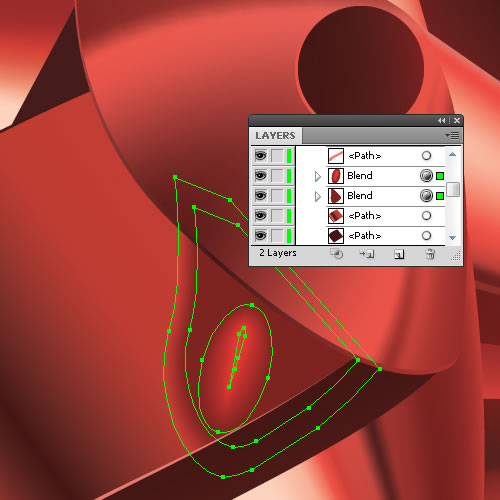
尾声
现在你可以把它应用在贺卡上或者礼品图上了,可能以后还会用在电子商务的网页横幅上。我希望这篇教程会对你有所帮助。

| 上一页1234 |