使用 Illustrator CS4 制作一个礼品包装花
怎样使用AI制作一个礼品包装花
教程细节
软件:Adobe Illustrator CS4
难易:中级
预计完成时间:3个小时
你要制作的成品效果图

本教程你要学习怎样制作一个逼真的礼品包装花(用网格工具)。我相信你也会发现在很多地方都会用到这种花式缎带,包括贺卡,一些设计上,甚至是网页横幅。你也会学到怎么使用网格工具制作一个椎形渐变。让我们开始吧!
1.首先,定义你要使用的颜色。与数值匹配的颜色,我会截图说明。我用浅红色(#1)(C = 2, M = 83, Y = 73 ,K = 0)作为基色。我用2个颜色来表现礼品包装花上的高光:粉红色(#2)(C = 5, M = 64, Y = 52 ,K = 0),淡桃红(#3)(C = 0, M = 20, Y = 23,K = 0)。我用4个颜色来表现阴影:暗红色(#4)(C = 20, M = 95, Y = 91,K = 12);浅棕色(#5)(C = 30, M = 88, Y = 83,K = 30),棕色# 6 (C = 30, M = 92, Y = 91,K = 38);棕色# 7 (C = 33, M = 93, Y = 87,K = 46)。我使用2个颜色来表现缎带折叠后的阴影:深棕色# 8 (C = 37, M = 90, Y = 82,K = 58)和深棕色# 9(C = 44, M = 83, Y = 76,K = 68)。把你要用到的所有颜色一个一个地拖移到色板中。
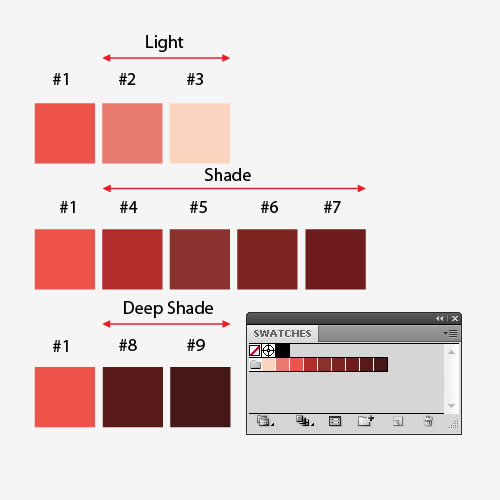
2.使用矩形工具(M)绘制缎带,填充线性渐变。设置如图。
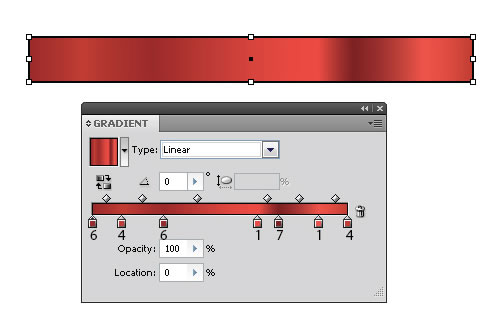
3.制作缎带上面的边线。复制刚绘制的矩形,粘贴在后面(Ctrl+C,然后Ctrl+B)。新的矩形填充深棕色#9,然后将矩形向上平移。在图层调板里选择复制的矩形然后编辑修改颜色和移动位置是很容易的。
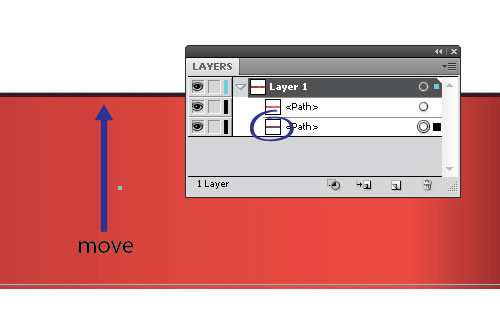
4.制作缎带的阴影。复制渐变矩形,粘贴在后面(Ctrl+C,Ctrl+B)。填充色改为深灰色。再复制这个矩形,然后粘贴在后面(Ctrl+C,Ctrl+B),现在新复制的矩形向下移一点,在透明度调板里设置不透明度0%。
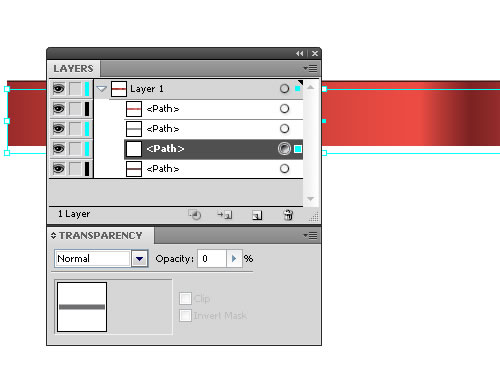
选择这2个矩形,然后执行对象菜单>混合>建立。
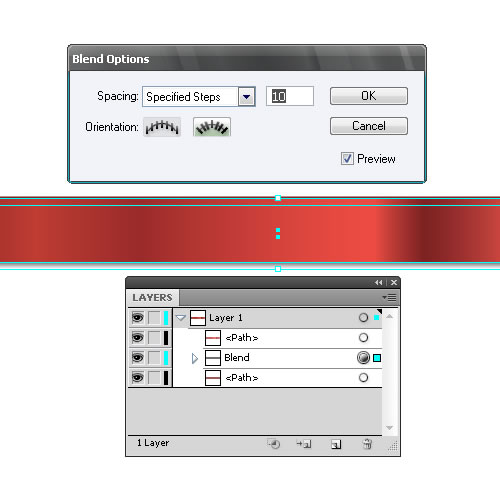
5.把所有对象编组,然后保持选中状态,执行对象菜单>变换>旋转,在对话框中设置45度角。
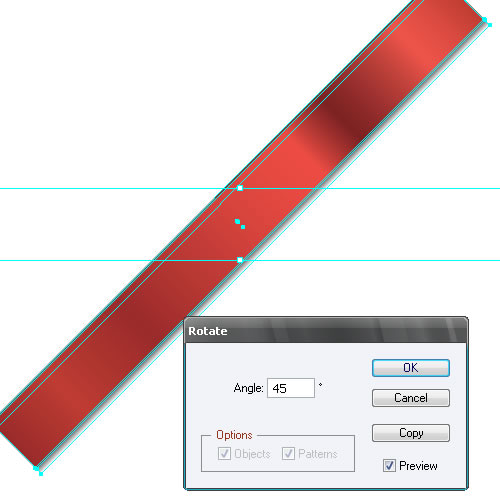
6.让我们继续制作礼品包装花上的元素。缎带的折花是一个椎形的面。使用钢笔工具(P),绘制一个类似梯形的形状,填充线性渐变。
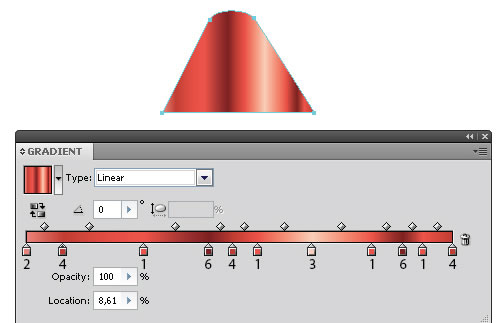
现在我们的任务是要把线性渐变变为椎形渐变。选择对象,执行对象菜单>扩展,在对话框中选择渐变网格。

| 1234下一页 |