Illustrator绘制《清纯美女》人物作品实例教程(下)
作者 王子快乐 来源 中国教程网 发布时间 2011-02-15
我们看到在面板中分为粗细、斜接限制以及虚线这几个选项,设置虚线调整粗细和虚线两个选项即可,将勾选虚线选项后,下面则出现了虚线和间隔一排可修改参数的部分,如图10-19

【操作提示:这里需要说明一下,虚线的数值表示虚线的长度,而间隔数值代表虚线与虚线之间的距离,如果虚线与间隔数值越大,则说明虚线和间隔距离就越长】在这个实例中我们只将虚线与间隔设置为2和1即可,按照如图10-20进行设置

下面呢我们可以选择钢笔工具即可绘制出虚线的效果,如图10-21
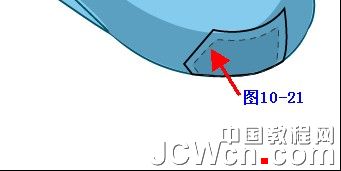
【请注意如果您不需要绘制虚线,那么必须将描边面板中的取消虚线的勾选】将裤兜部分进行编组,接着我们绘制皮带的部分,选择钢笔工具,按照如图10-22所示进行绘制,颜色可随意设置
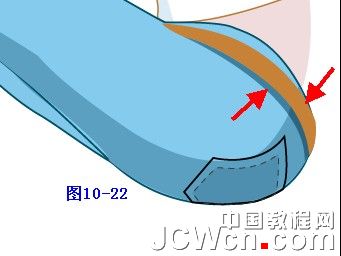
按照前面我们所介绍绘制虚线的方法再将裤线绘制出来,如图10-23
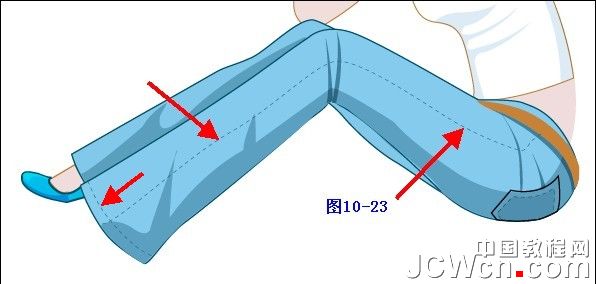
最后我们再来绘制另外一只鞋。选择钢笔工具,如图10-24

选择图形后将填充色设置为F0DCDC或R:240/G:220/B:220,描边色设置为B97D37或R:185/G:125/B:55,如图10-25

继续选择钢笔工具,绘制如图10-26所示

选择图形后将填充色设置为00BEEB或R:0/G:190/B:235,描边色设置为005064或R:0/G:80/B:100,如图10-27

下面我们来绘制鞋的亮部,如图10-28

再将裤子和鞋分别选中进行编组即可,我们再来看一下《清纯美女》整体效果

到这里我们已经将《清纯美女》整体绘制完成。
| 上一页123 |