Illustrator绘制《清纯美女》人物作品实例教程(下)
作者 王子快乐 来源 中国教程网 发布时间 2011-02-15
各位大家好!这次我们继续绘制AI鼠绘人物系列之四《清纯美女》我们主要来绘制裤子以及鞋的部分,打开上次我们保存的作品。
10】来看一下本次所要绘制的效果图
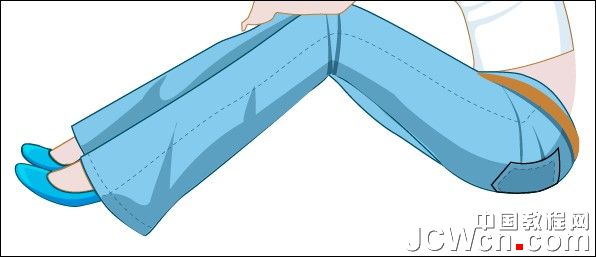
接下来我们将左臂层隐藏,选择钢笔工具,绘制如图10-1所示的效果
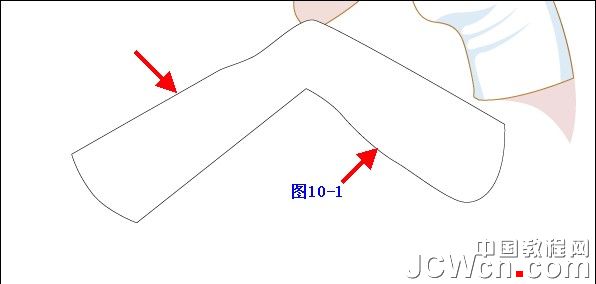
选中图形,再将填充色设置为82C8EB或R:130/G:200/B:230,描边色设置为005064或R:0/G:80/B:100,颜色也可由您来决定,如图10-2
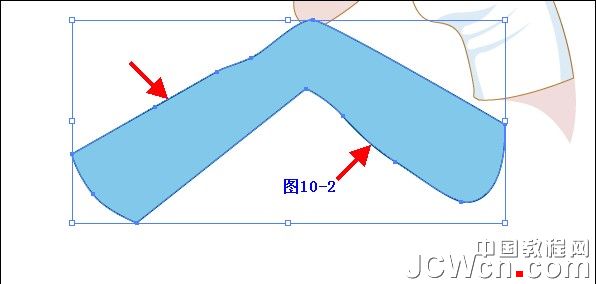
选择钢笔工具,绘制如图10-3
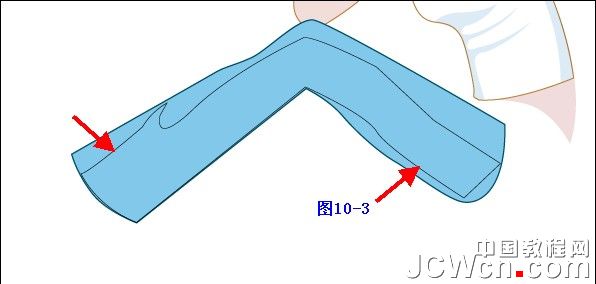
选择图形后将填充色设置为5AA0BE或R:90/G:160/B:190,描边色禁掉,如图10-4
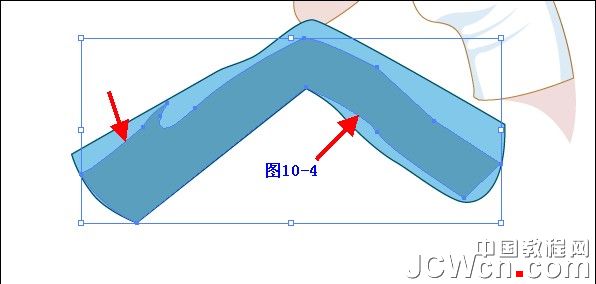
下面我们就来绘制鞋的部分。看一下鞋的效果

同样选择钢笔工具,如图10-5
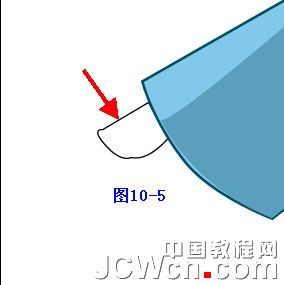
选择图形后将填充色设置为F0DCDC或R:240/G:220/B:220,描边色设置为B97D37或R:185/G:125/B:55,如图10-6
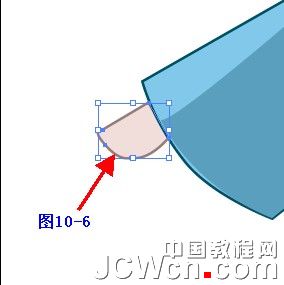
继续选择钢笔工具,绘制如图10-7所示

选择图形后将填充色设置为00BEEB或R:0/G:190/B:235,描边色设置为005064或R:0/G:80/B:100,如图10-8
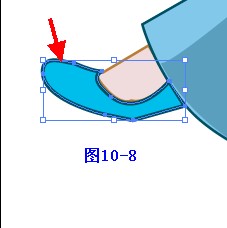
| 123下一页 |