Illustrator绘制《清纯美女》人物作品实例教程(上)
作者 王子快乐 来源 中国教程网 发布时间 2011-02-15
下面我们来绘制眼球,按CTRL+F9打开渐变面板【设置渐变色:类型为线性,角度 110,左边色块为D7822D或R:215/G:130/B:45,右边色块为5A1914或R:90/G:25/B:20;位置及不透明度默认】将描边色禁掉,选择椭圆工具,如图2-3-4

左眼球的渐变色设置和右眼一样,只需将两个色块调换一下位置即可,如图2-3-5

绘制到这里有朋友会问了:怎么两只眼睛看起来不是很对称呢?这里我向您解释一下,由于我们所绘制的女子是半侧面,所以右眼要小于左眼,而且右眼是转折面。我们来为这两只眼睛增加一些光感,只需选择椭圆工具,按照如图2-3-6绘制即可

这样我们就已完成眼睛的绘制了,将所绘制的眼睛选中之后按CTRL+G进行编组
[next]
3】接下来我们绘制鼻子。选择钢笔工具,设置描边色为B97D37或 R:185/G:125/B:55,填充色禁掉,如图3-1

继续选择钢笔工具绘制如图3-2所示的效果,填充色设置为E1B4AA或 R:225/G:180/B:170

下面绘制鼻子的暗部,如图3-3

4】即将绘制的是嘴的部分,嘴的形态多种多样,绘制的方法基本一致。选择钢笔工具,将填充色禁掉,描边色任意设置,如图4-1
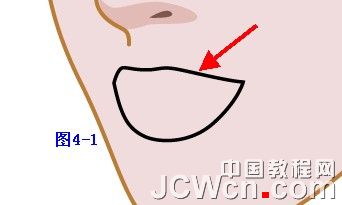
保持选中状态,再将填充色设置为F091A5或R:240/G:145/B:165,描边色禁掉,如图4-2

我们来绘制唇线,选择钢笔工具,将填充色禁掉,描边色设置为D26E87或 R:210/G:110/B:135,如图4-3
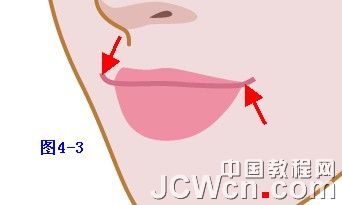
接着绘制嘴的暗部,填充色设置为914B5F或R:145/G:75/B:95如图 4-4

再来绘制牙齿的部分,这里我们只绘制牙齿的整体效果,如图4-5
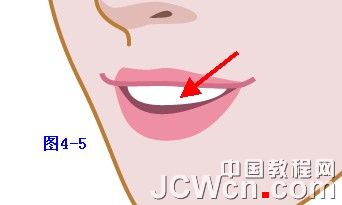
为了看起来更有质感,增加一些高光,如图4-6
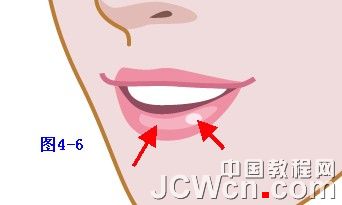
这样嘴的绘制就已完成
| 上一页12345下一页 |