Illustrator绘制《清纯美女》人物作品实例教程(上)
作者 王子快乐 来源 中国教程网 发布时间 2011-02-15
各位亲爱的朋友们大家好!从本次开始将学习用AI软件绘制18岁以上人物系列,我们将用较长的篇幅来为您介绍。好吧让我们进入AI鼠绘人物系列之四《清纯美女》的绘制,本次教程分为上中下三篇,这次我们只绘制头部与颈部这两个部分。
1】执行文件菜单→新建命令【设置画布:名称为清纯美女,画板数量1,宽度12厘米,高度10厘米,单位厘米,取向为横向】如图1
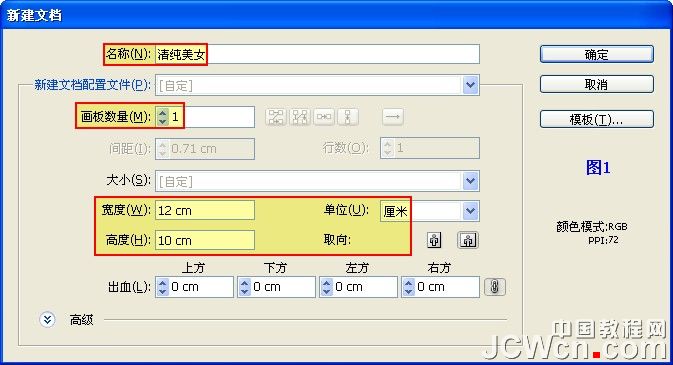
2】按照惯例,先看一下最终效果图

看到这样一位漂亮美女谁不喜欢呢,大家心中要有一个大概轮廓,包括整体比例等,这里就不作介绍了。首先我们从头部开始,选择钢笔工具,将填充色禁掉,描边色任意设置,绘制头部轮廓,如图2-1-1
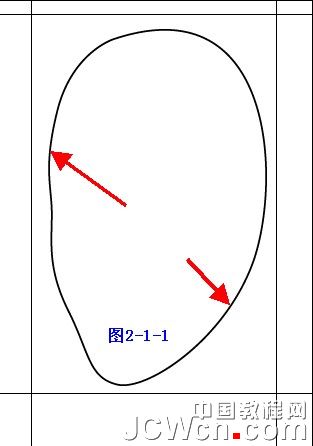
保持选中状态,将填充色设置为F0DCDC或R:240/G:220/B:220,描边色设置为B97D37或R:185/G:125/B:55,如图2-1-2
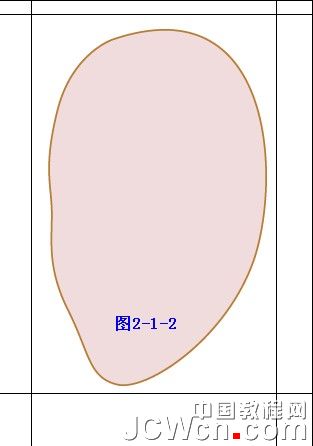
下面我们绘制眼睛,来看一下效果图
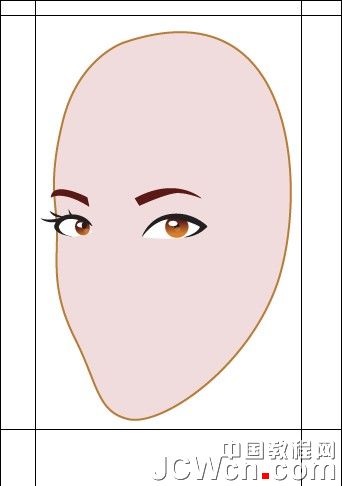
选择直线段工具定位眼睛的比例线如图2-2-1
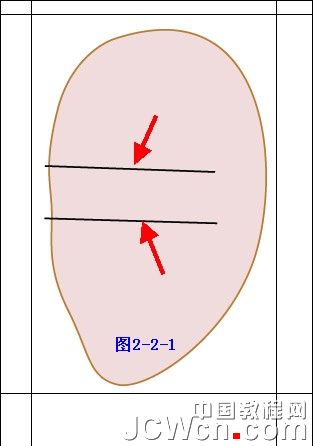
选择钢笔工具绘制眉毛,如图2-2-2
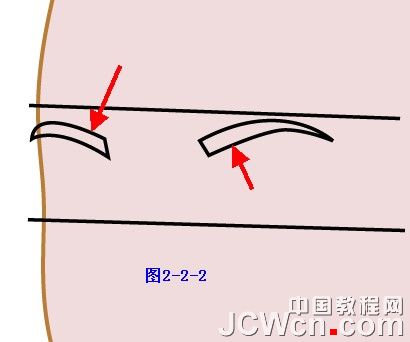
选中绘制的两只眉毛,将填充色设置为5A1914或R:90/G:25/B:20,如图2-2-3
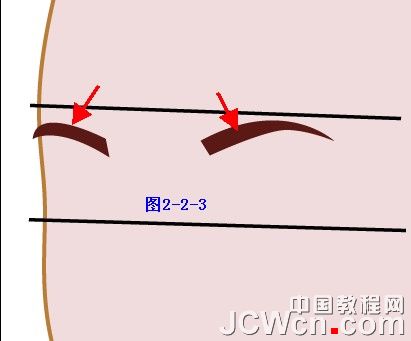
下面绘制眼眉,选择钢笔工具绘制如图2-3-1所示

接着绘制眼白,如图2-3-2

| 12345下一页 |