Windows7系统中画图在调整图片大小方面的技巧
作者 往事 来源 IT168 发布时间 2011-08-05
二、调整图片中某部分大小
利用画图查看图片时,有时图片中的某部分需要调整大小,以方便观看。这时,就可以针对图片中的这部分内容调整大小。
操作方法:首先,在画图中可以采用矩形或自由图形选择图片中这部分区域,当然,对于规则区域适合矩形选择,不规则区域使用自由图形选择更合适。
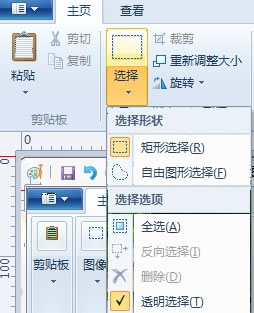
图5 图形选择方法
选择好区域后,接着,再点击图像栏中“调整大小和扭曲”图标按钮进入“调整大小和扭曲”对话框,选中“保持纵横比”,点选“像素”,在“水平”框中输入新宽度值或“垂直”框中输入新高度值,确定调整其大小。
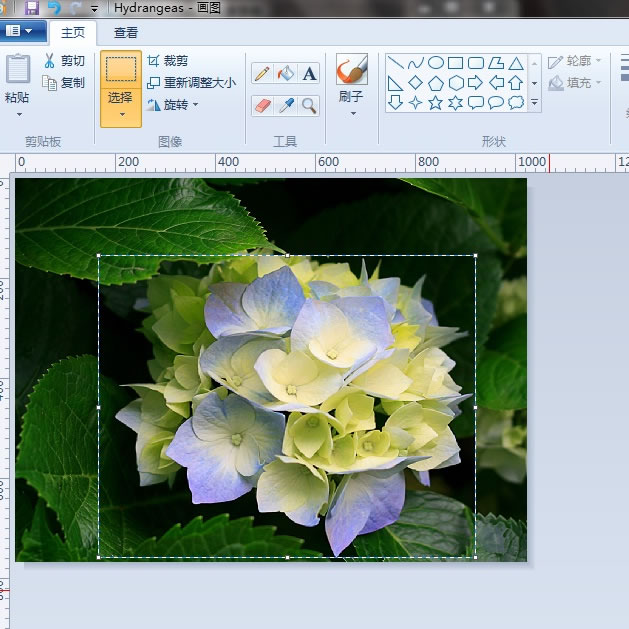
图6 用鼠标直接调整图片选择区域大小
当然,选择好区域后,调整大小还有更快捷的操作方法,就是将鼠标移至虚线框边缘白色小框处待指针变为箭头时,按住鼠标以拖动鼠标的方式直接调整大小。
为不影响原图,可以在剪贴板点击复制新建画图文件,粘帖图片中该区域内容,再进行图像大小调整,或者调整后另存文件。
三、更改绘图区大小
在画图中,有时根据图片需要,要调整绘图区域的大小,这时,可以将绘图区域边缘上其中一个白色小框按住鼠标拖到所需的尺寸。
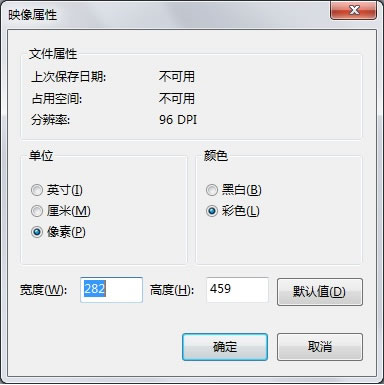
图7 调整绘图区大小
当然也可以通过输入特定的尺寸来调整绘图区域大小,这时可以单击画图界面左上方向下的箭头按钮 ,单击“属性”进入属性对话框,在“宽度”和“高度”框中,输入新的宽度值和高度值,点击“确定”即可。
四、扭曲对象,让图像更有趣
在Windows7中,画图工具还可以通过扭曲调整,让图像变得更有趣。操作方法,在画图“主页”选项卡中,单击“选择”,选取要调整大小的区域或对象。
然后,点击“调整大小和扭曲”按钮进入相应的对话框,在倾斜栏中,填入水平、垂直数值(例如各填入20),即可以扭曲图片的方式,使之看起来呈倾斜状态,更有趣味。
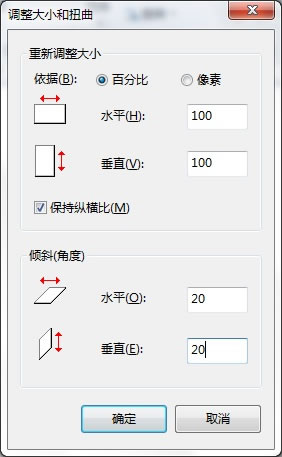
图8 填入倾斜数值

图9 扭曲图片效果
| 上一页12 |