用Illustrator将花纹制作成连续不断的图案画笔
作者 zxmlovepl 来源 站酷网 发布时间 2012-01-01
在做设计时我经常会遇见想做一些连续的花边,平时习惯了直接拼接,用起来还可以。但有时候需要转弯或随路径变换拼接就不好用了,以前看过些不完全教程再加上一点自己的方法写了这个总结。
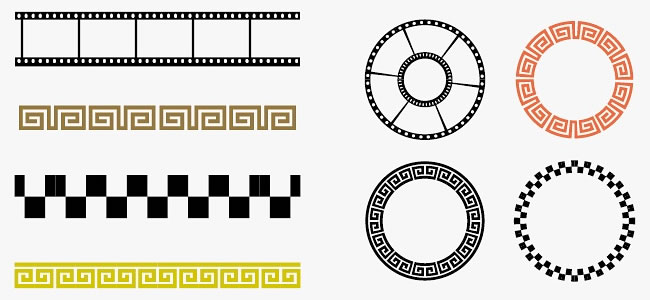
其实我们可以把自己喜欢的花纹都做成连续不断的图案画笔,AI这方面真的很好用,而且在做成画笔后更方便使用。如:缩放、随路径变形、扭曲……在做一些插图或特殊需求的地方都非常实用!
一、先做出能够续接的图形,步骤如下:
1、做出能够前后续接的无缝拼接图形,用黑色最好,这样方便做成画笔后变换色彩。
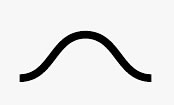
2、感觉有些单调,就加上了小圆点。
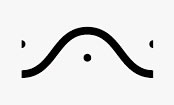
3、做到现在还不够,还要做一下转角处理,否则在转角图案描边时就会出现断裂。
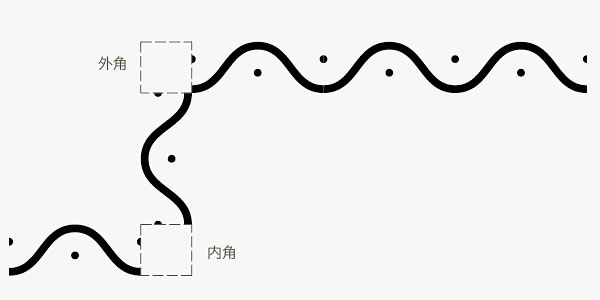
4、偷懒了直接简单的链接一下(备注:一定要做满虚线框的高和宽,否则拼接图案时会错位)。
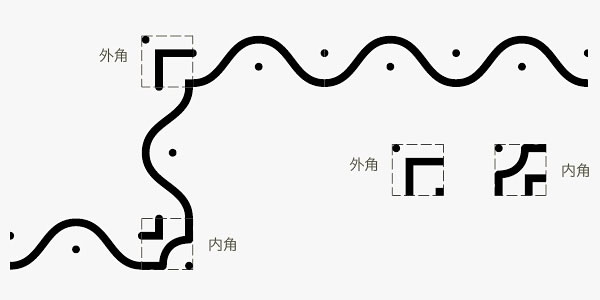
5、无缝拼接图案,也需要一个起点和终点。起点和终点图形根据个人需要不做也可(备注:起点和终点图案的高度一定要和直线图形高度相等,宽度不限,不然最终图案会链接错位)。

6、做一个完整的图案画笔需要的五个图形现在都有了。

二、现在开始做图案画笔部分 按F5打开画笔窗口
1、把刚刚做好的直线图形点击拖动到画笔窗口。
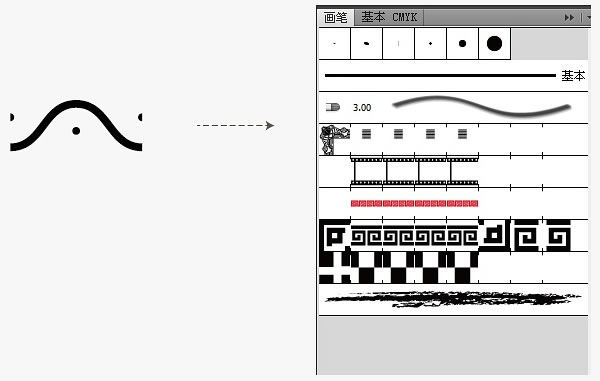
2、弹出选择窗口后,选择图案画笔选项。
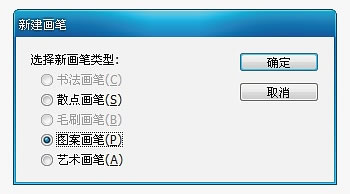
3、确定后弹出图案画笔选项,在着色方法这个选项中我选择了淡色,这样在图案画笔使用时就可以根据当时的描边色彩变化了。如果选择无就是做图案时的原色彩,且不可以根据描边颜色变化,有时候图案画笔需要做成彩色,所以根据自己需求做选择。其它项我都选择了默认(可以根据需求改变数值,详细的还靠大家仔细研究)。
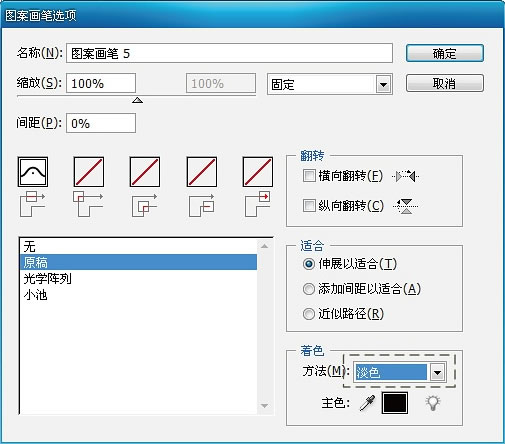
| 12下一页 |