Illustrator中级教程:制作精致的QuickTime Logo
步骤7
再来看步骤6绘制的形状。首先,选择它,然后执行对象菜单>路径>添加锚点。现在,选择直接选择工具(A),选中如图#1高光标出的锚点,向上移动5px。然后选择转换锚点工具(Shift+C),单击锚点向右拖拉。拖拉后这个锚点就有了圆弧的效果。选择形状,然后复制它(Ctrl+C,Ctrl+F)。选择副本,向下移动45px。现在,选择这2个形状,单击路径查找器调板里的“分割”按钮。这将得到由4个形状组成的群组。如图4所示,删除不需要的2个形状。
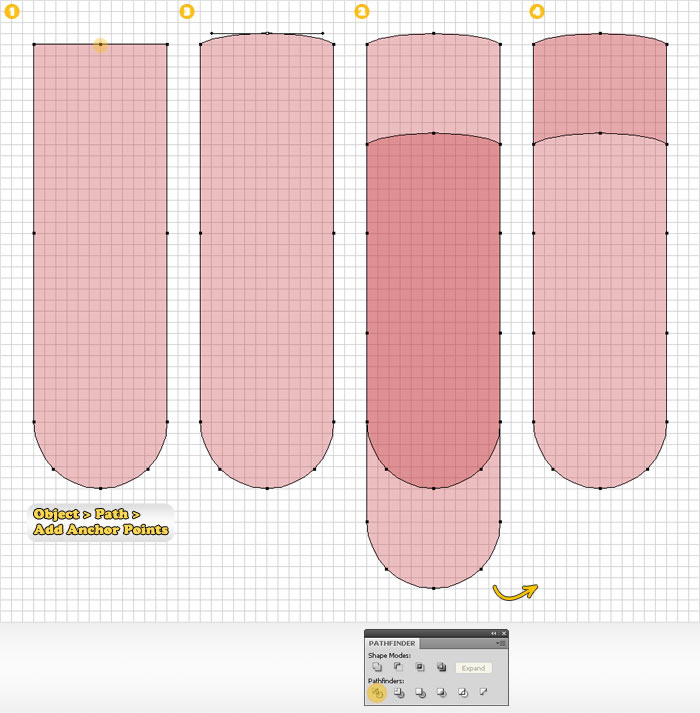
步骤8
现在,再来看看步骤7分割后处在上面的形状。首先,填充:白,然后新增4个填充,应用如图所示的线性渐变。
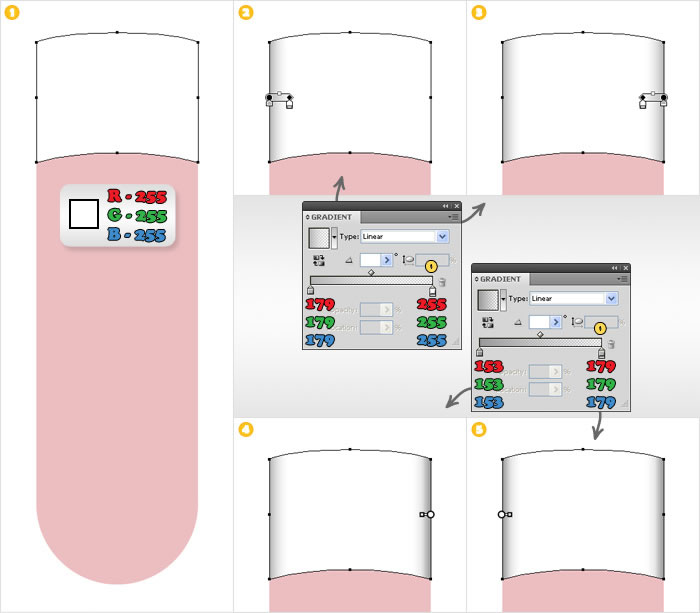
步骤9
下一步,给步骤7分割后处在下面的形状上色。填充:R=8 G=130 B=228,然后新增一个填充,应用如图2的线性渐变。
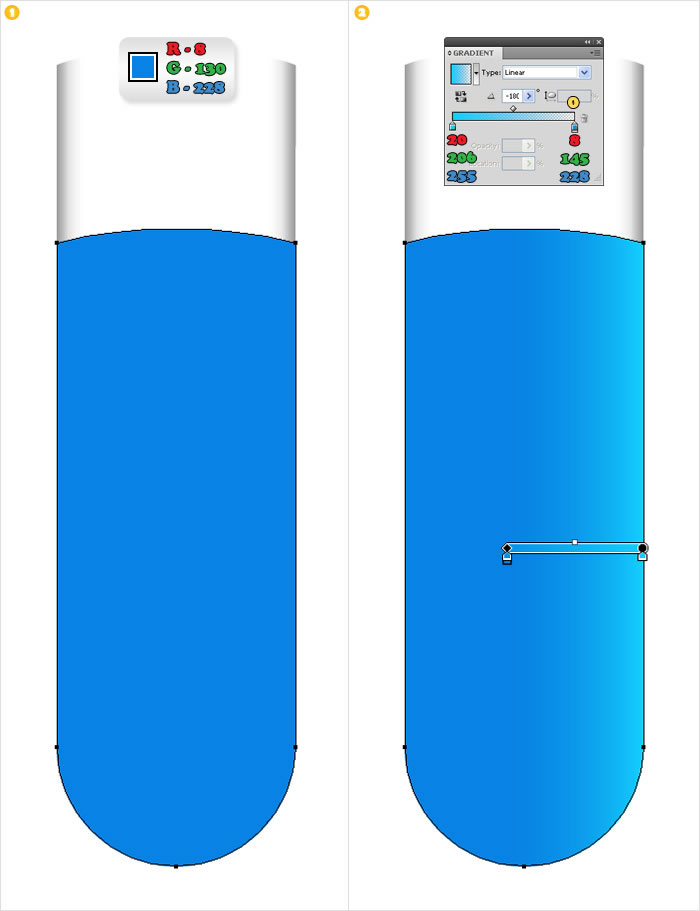
步骤10
复制蓝色的形状,然后选择矩形工具(M),绘制图1红色显示的形状。然后选择它和蓝色形状副本,单击路径查找器调板里的“与形状区域相交”按钮。得到的形状,填充如图2所示的线性渐变,然后新增一个填充,应用同样的线性渐变(如图所示)。选择这2个填充,降低不透明度为30%。
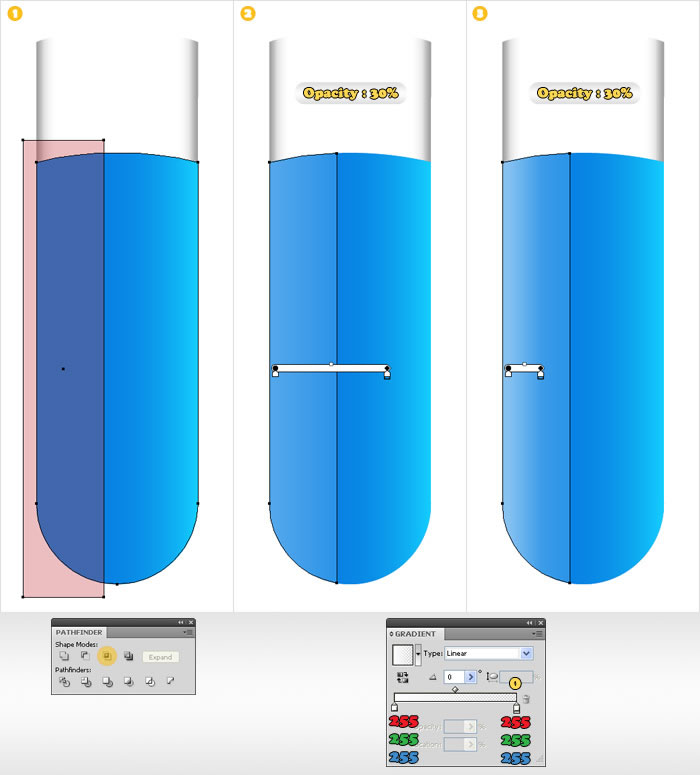
步骤11
隐藏网格和关闭对齐网格。执行编辑菜单>首选项>常规,在键盘增量框内输入1。制作2个蓝色形状的副本,然后选择顶层的副本,单击键盘上的左键6次(向左移动6px)。然后选择这2个副本,单击路径查找器调板里的“与形状区域相减”按钮。得到的形状,填充:R=0 G=30 B=157,降低不透明度为10%。执行编辑菜单>首选项>常规,在键盘增量框内输入0.5。再制作2个蓝色形状的副本,然后选择最上层的副本,单击键盘上的左键3次(向左移动1.5px)。选择这2个副本,单击路径查找器面板里的“与形状区域相减”按钮。得到的形状,填充:R=2G=97 B=254,降低不透明度为50%。然后再制作2个蓝色形状的副本,然后选择最上层的副本,单击键盘上的右键9次(向右移动4.5px)。选择这2个副本,单击路径查找器面板里的“与形状区域相减”按钮。得到的形状,填充:如图6所示的线性渐变。
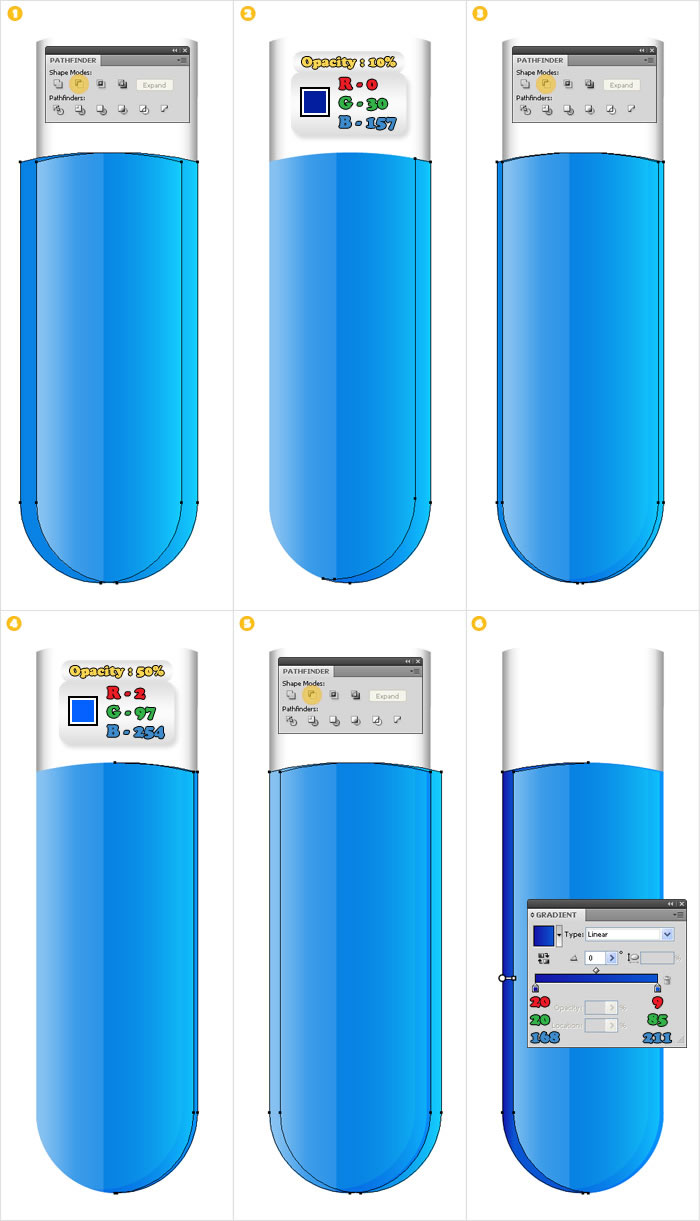
步骤12
选择后6步绘制的形状,群组(Ctrl+G)。选择这个群组,执行对象菜单>变换>旋转。输入-45度,单击确定,然后把它放到如图2所示的位置。
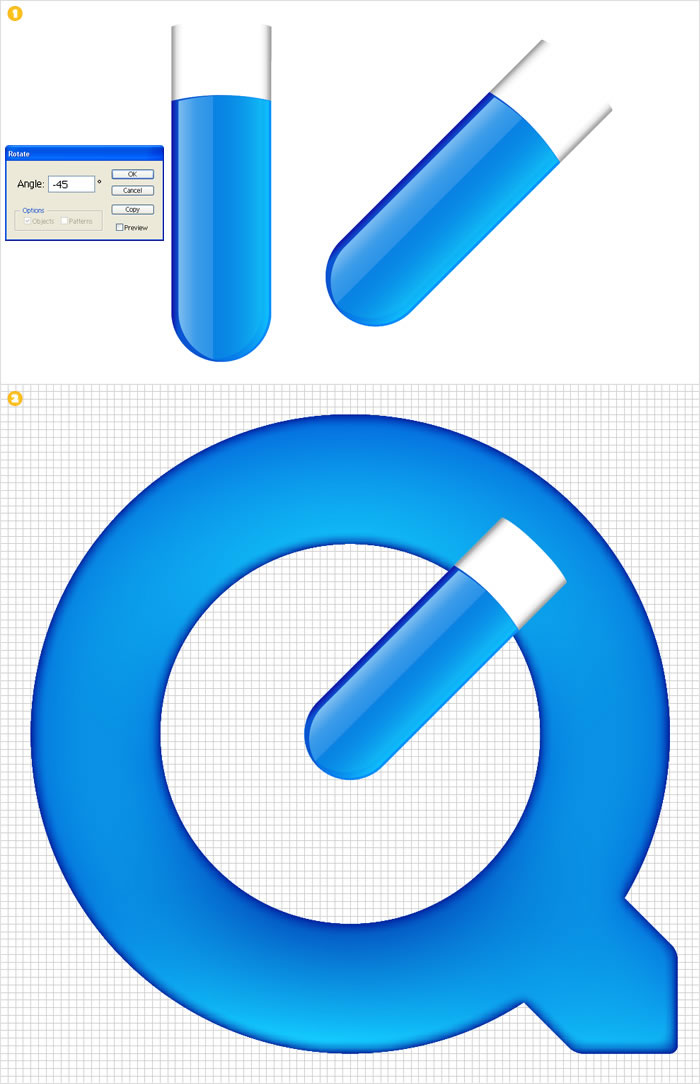
步骤13
| 上一页123下一页 |