Illustrator色阶画法绘制一幅关于鸟的插图
使用“选择工具  ” 选择组成嘴部的形体,执行对象/编组命令。然后将嘴部和头部进行组合,完成后如图10所示。接下来准备创建眼睛。
” 选择组成嘴部的形体,执行对象/编组命令。然后将嘴部和头部进行组合,完成后如图10所示。接下来准备创建眼睛。

图10目前完成的进度
5、创建眼睛。使用“椭圆工具  ” 并按住Shift键创建合适大小的圆形对象,设定无描边、填色值为:R:194,G:132,B:108。如图11上左1所示。保持对该对象的选定,双击“比例缩放工具
” 并按住Shift键创建合适大小的圆形对象,设定无描边、填色值为:R:194,G:132,B:108。如图11上左1所示。保持对该对象的选定,双击“比例缩放工具  ” 调出“比例缩放”对话框,设定等比缩放80%后点击复制按钮。如图11下所示。此时得到一个完全重叠但较小的圆形对象的拷贝,设定填色为 R:232,G:227,B:167。如图11上左2所示。再次使用“比例缩放工具” 缩放圆形对象得到新的拷贝,并设定填色为R:255,G:249,B:248。如图11上右2所示。最后复制一个更小的圆形拷贝并设定填色为 R:29,G: 46,B:19。如图11上右1所示:
” 调出“比例缩放”对话框,设定等比缩放80%后点击复制按钮。如图11下所示。此时得到一个完全重叠但较小的圆形对象的拷贝,设定填色为 R:232,G:227,B:167。如图11上左2所示。再次使用“比例缩放工具” 缩放圆形对象得到新的拷贝,并设定填色为R:255,G:249,B:248。如图11上右2所示。最后复制一个更小的圆形拷贝并设定填色为 R:29,G: 46,B:19。如图11上右1所示:

图11创建眼睛
使用“椭圆工具 ” 创建两个圆形对象,组合如图12上左。使用“选择工具 ” 同时选定两个对象,在路径查找器调板中按住Alt键单击“与形状区域相减”按钮,得到如图12上右的图形。
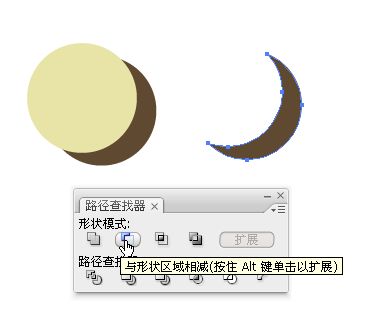
图12创建眼睛
将月牙形体和圆形对象组合如图13左上。使用“美工刀工具  ” 分割月牙形体的拷贝并设定不同的填色以描绘光影变化,如图13右上。继续添加色块以描绘受光部,如图13左下。使用“钢笔工具 ” 勾勒出高光的形体并设定填色R:254,G: 243,B:239。
” 分割月牙形体的拷贝并设定不同的填色以描绘光影变化,如图13右上。继续添加色块以描绘受光部,如图13左下。使用“钢笔工具 ” 勾勒出高光的形体并设定填色R:254,G: 243,B:239。
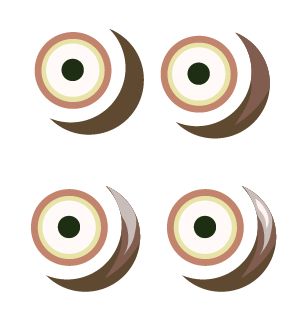
图13完成眼睛的创建
将组成眼睛的对象编组,与其他对象组合后完成头部的创建。如图14所示:

图14目前完成的进度
6、创建身体部分。紧接着鸟头下部,使用“钢笔工具” 勾勒出颈部的形体,分别为两个封闭路径,如图15右所示。注意比较两者之间锯齿部分的特征,一个较尖锐,一个较圆滑;以及比较两者之间的填色的设定。随后使用“选择工具” 将它们组合如图15左所示:
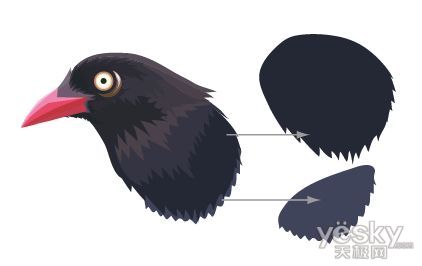
图15创建颈部
开始创建鸟的胸部和腹部。仍然使用“钢笔工具” 勾勒形体如图16左,完成后设定无描边、填色如图17右。

图16创建胸部
根据鸟身的形体使用“钢笔工具” 添加更多的羽毛,细微的调整填色以刻画光影变化。如图17所示:
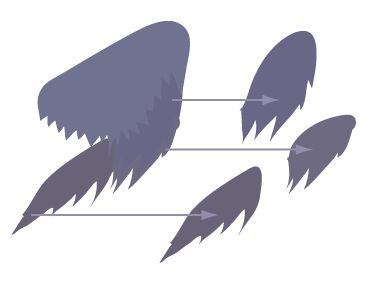
图17创建胸部
继续添加羽毛,如图18所示:

图18创建胸部
| 上一页1234下一页 |